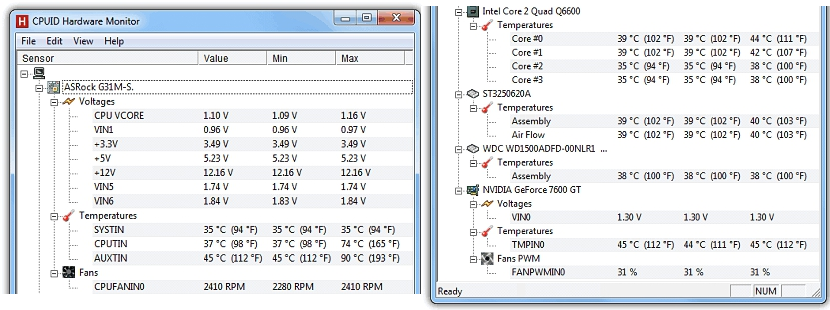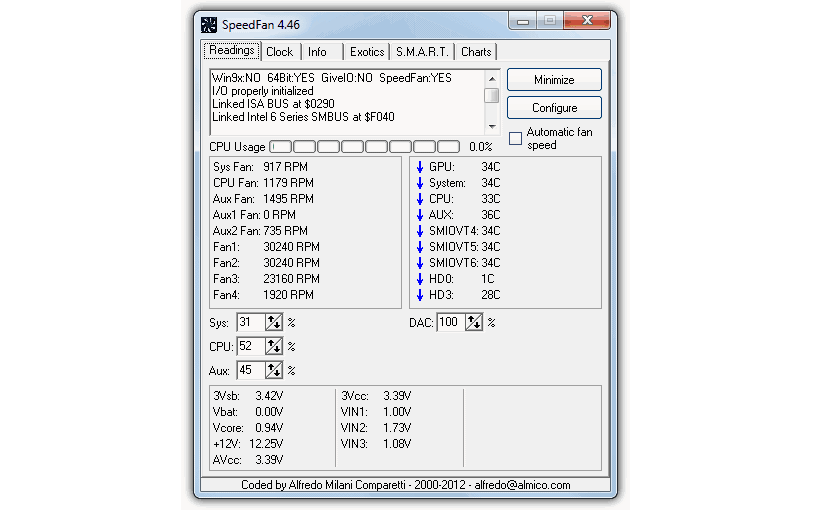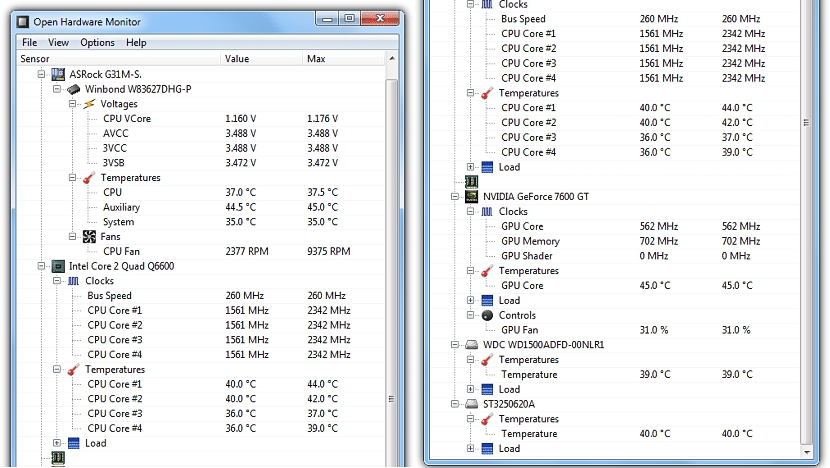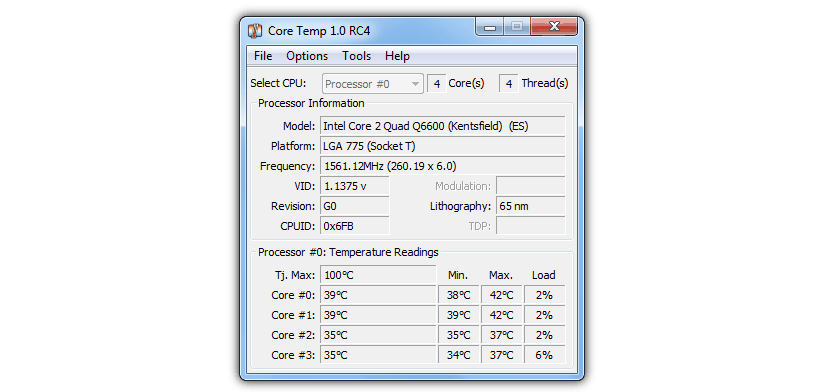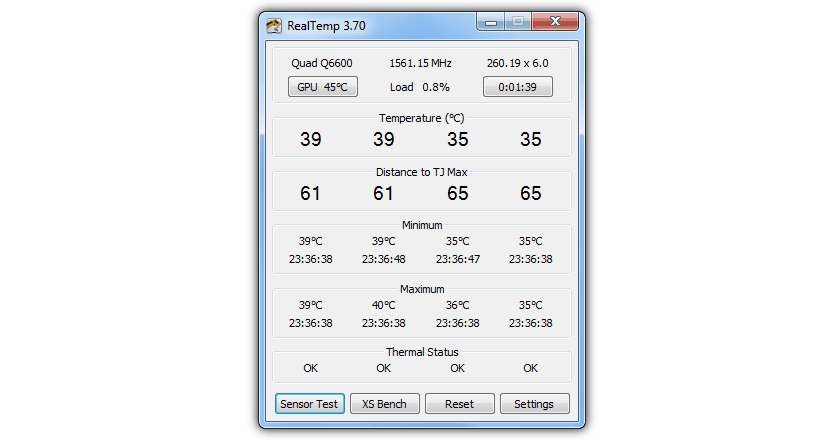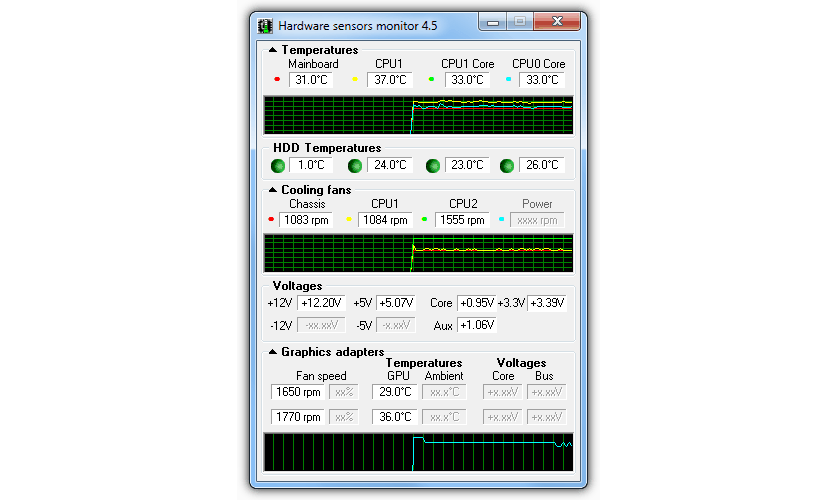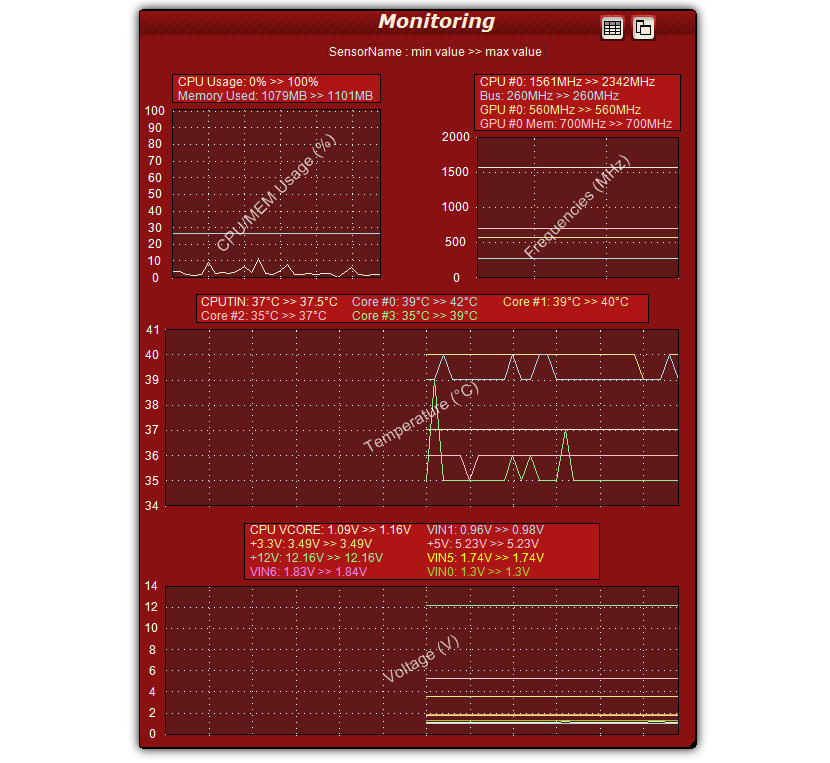Hva skjer når datamaskinens prosessor blir overopphetet? Denne situasjonen kan føre til funksjonsfeil på alt utstyret, og selvfølgelig må vi ta det med en gang til en spesialist slik at det kan kontrolleres grundig. Nå kan denne typen analyser utføres med en tid av forventning som en slags Forebyggende vedlikehold, noe som alle kan gjøre hvis de har de nødvendige verktøyene for å gjøre det.
For Windows er det mange verktøy av denne stilen, som ikke gir en stor oppgave, men heller mye informasjon om hva som kan skje akkurat nå med hvert av maskinvareelementene i datamaskinen.
Hvorfor bruke verktøy for maskinvarekontroll i Windows?
Bare for å forhindre at datamaskinen blir fullstendig skadet. Hvis vi jobber med teamet på et stort antall oppgaver hver dag, blir dette en av de viktigste ressursene vi må ta vare på, ellers kan vi være "arbeidsledige". Oppgaver som er så grunnleggende som muligheten for å sjekke temperaturen på prosessoren, hvis kjøleribben roterer normalt eller noen få andre elementer er det vi finner ut med de 7 verktøyene vi vil foreslå nedenfor.
- 1. HWMonitor
Dette kan være et godt alternativ på grunn av informasjonen den viser på grensesnittet. Når vi har utført den, vil vi være i stand til å legge merke til forskjellige parametere, og måtte velge noen av dem for å begynne å sjekke om alt fungerer perfekt.
Blant den viktigste informasjonen du vil kunne legge merke til i grensesnittet, er gjeldende og minimumsverdier som de bør tenke på. Dette betyr at hvis vi har overskredet denne grensen, må vi handle forebyggende før symptomene utdypes.
- 2. SpeedFan
Dette er et flott verktøy som bør brukes spesielt av de som har en bærbar datamaskin. Hvis du på et bestemt tidspunkt har hørt en merkelig lyd fra prosessorområdet, kan dette innebære en feil på kjøleribben.
Verktøyet gir deg informasjon om dette elementet, der du kan se hastigheten i omdreininger per minutt for både varmeavlederen i prosessoren og den interne viften til datamaskinen; i tillegg til at temperaturen på hele systemet og maskinvareelementene også vises uavhengig.
For de som ønsker noe mer komplett, har dette verktøyet muligheten til å tilby den samme informasjonen om alternativene som vi nevnte ovenfor og "litt mer".
I tillegg til hastigheten på kjøleribben i prosessoren, temperaturen på den samme og spenningene, har verktøyet også muligheten til å tilby informasjon om fbåde CPU- og GPU-frekvenser, informasjon om RAM, lagringsplass på harddisken og ytelsen som SSD-enheten vår har hvis vi har en av dem.
Verktøyene vi nevnte ovenfor kan gi viktige data om den generelle temperaturen inne i datamaskinen, som involverer viftene og deres handlinger inne i saken.
Dette verktøyet fokuserer i stedet utelukkende på å informere oss om hva som skjer med hver av kjernene til prosessoren vår, utenom andre data utenfor denne maskinvaren.
- 5. Ekte Temp
Ifølge utvikleren av dette verktøyet er forslaget hans ikke basert på informasjonen som BIOS på Windows-datamaskinen kan tilby, men heller parametere som tilbys av prosessoren.
Av alle dataene som er der, blir den som refererer til "TJ Max Distance" betraktet som den viktigste, som aldri skal nå "null" ellers vil datamaskinen bare slå seg av.
6. Maskinvare sensorer Monitor
Dette verktøyet kan være gunstig hvis vi vil vite hva som skjer med hvert av maskinelementene i datamaskinen. For eksempel, tilstanden til "hovedkortet", prosessorens varmeavleder, koffertviftene, grafikkortet, harddisken og noen få andre elementer er det som vises i grensesnittet til dette verktøyet.
Den eneste ulempen er at Dette alternativet krever en kommersiell lisens; du kan laste ned gratisversjonen, selv om den kun representerer 10 minutters bruk i 14 dager. Kostnaden for dette verktøyet er omtrent 34 dollar.
- 7. OCCT
Dette alternativet kan hovedsakelig brukes for IT-spesialister som ønsker å teste den maksimale verdien prosessoren kan nå når det kreves stor innsats. Det er hva utvikleren antyder, som nevner at verktøyet ikke er i evnen til å overvåke måten hver maskinvare for tiden fungerer på.
Når vi har kjørt den, kan vi begynne å utføre en liten ytelsestest, der spenningskilden, maksimumshastigheten på kjøleribben, temperaturen som prosessoren har nådd, blant noen få andre handlinger, først og fremst vil bli analysert.
Med hvert av disse alternativene som vi har nevnt, hvis du på et bestemt tidspunkt har lagt merke til noe merkelig oppførsel på Windows-datamaskinen din, kan du bruke hvilken som helst av dem for å finne ut om feilen lett kan repareres, eller vi bør ta datamaskinen til en mer spesialisert tekniker.