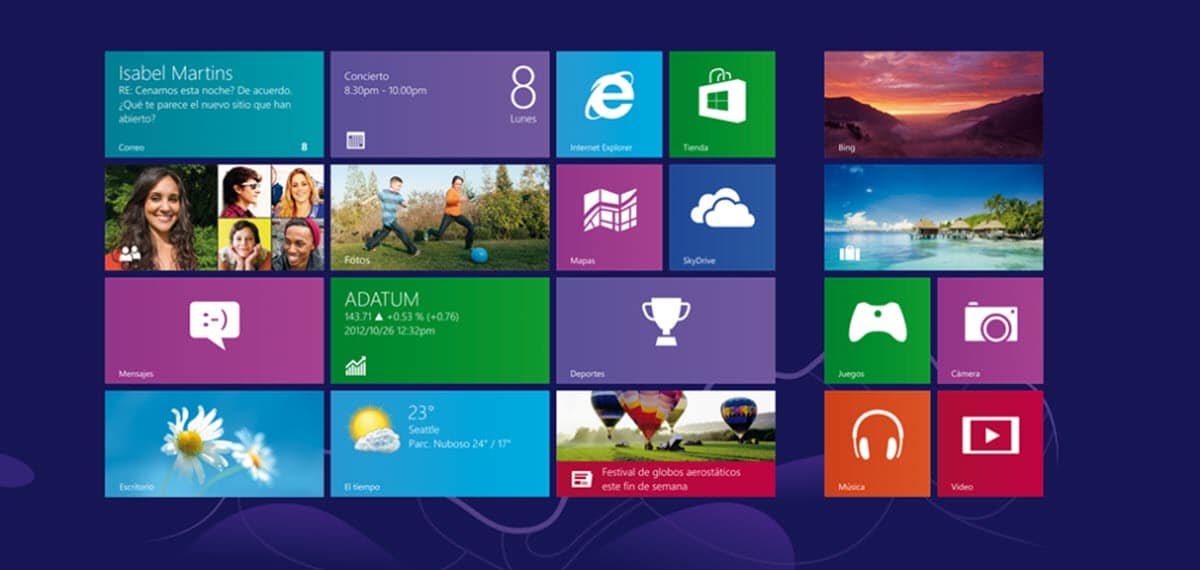
Windows er et operativsystem som blant annet har vært preget av å kreve en reinstallasjon eller restaurering, minst to ganger i året. Dette er fordi det i løpet av brukstiden begynner å avta, og mister kvaliteten og flyten de første dagene. Det er derfor for Windows 8 inkorporerte Microsoft en enkel mekanisme for å utføre denne oppgaven. Derfor ønsker vi å vise deg hvordan du enkelt gjenoppretter Windows 8 eller 8.1 med de opprinnelige verktøyene. På denne måten, i stedet for å bli møtt med ominstalleringsprosessen fra bunnen av, vil systemet gjøre det for deg.
Hvis du oppfatter at utstyret ditt fortjener en restaurering, fortsett å lese for nedenfor vil vi diskutere alt du bør ta hensyn til.
Hvordan gjenopprette Windows 8? Alt du trenger å vite
Selv om Microsoft brakte fasiliteter for hvordan du gjenoppretter Windows 8, er det noen faktorer som vi må ta hensyn til på forhånd. Den første av dem har å gjøre med dataene vi lagrer på datamaskinen og hva destinasjonen vil være. Med tanke på at vi aldri ønsker å miste denne informasjonen, så må vi prøve å ta en sikkerhetskopi. Det bør imidlertid tas i betraktning at innenfor gjenopprettingsalternativene er det en som kan beholde filene.
Dette er nettopp den andre faktoren vi må ta hensyn til, hva slags restaurering trenger jeg? Dette vil avhenge helt av dine behov og ytelsestilstanden datamaskinen er i. Hvis datamaskinen er veldig treg, er det best å sikkerhetskopiere dataene til en ekstern stasjon og deretter gjøre en fullstendig sletting.
På den annen side, med noen av de valgte mekanismene for å gjenopprette Windows 8 eller 8.1, vil programmene bli fjernet. Slik sett bør du også være klar over dette problemet før du utfører prosessen, for å være forberedt på å installere dem på nytt.
La oss gå gjennom trinnene som skal følges.
Trinn 1: Baksiden
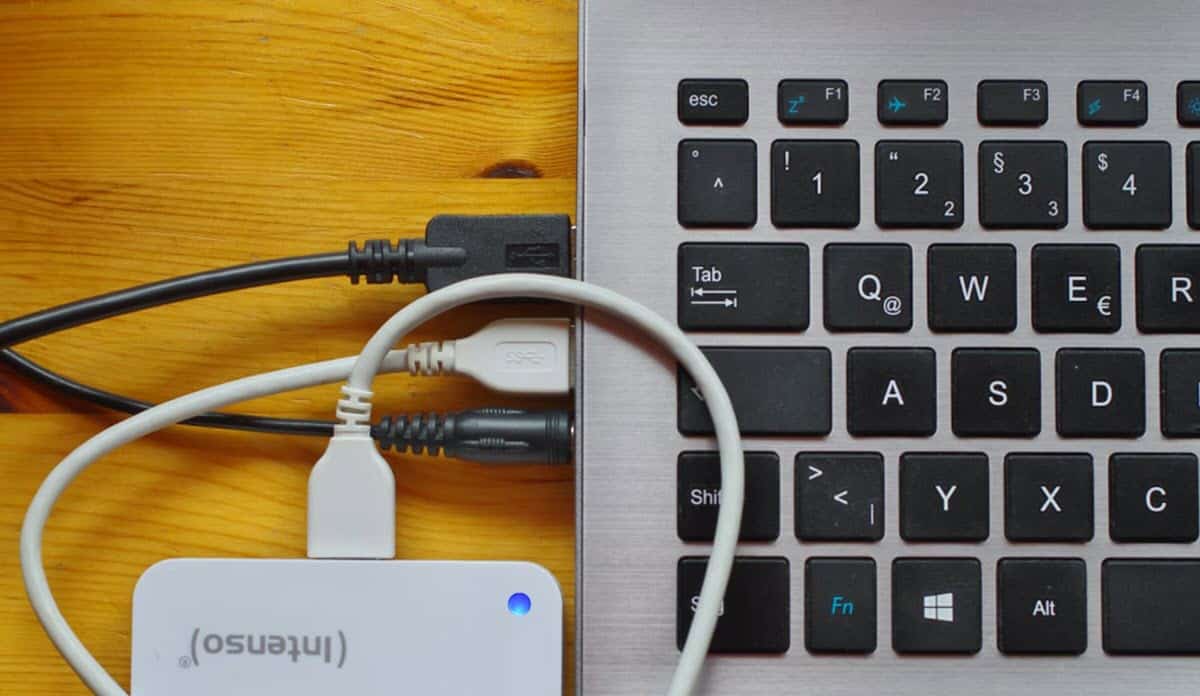
Som vi nevnte før, er det første vi bør prøve når vi ser etter hvordan vi gjenoppretter Windows 8, å beskytte informasjonen vår. I denne forstand bør vårt første trinn være å koble til en ekstern stasjon eller en flyttbar stasjon med nok plass til å lime inn alle filene dine eller i det minste de du anser som viktigst.. Hvis du har en god internettforbindelse og en Google Disk-konto, husk at du også har 15 GB tilgjengelig for å laste opp sikkerhetskopiene.
Innenfor denne sikkerhetskopien må også lisensene og installatørene til programmene du bruker, med det formål å installere dem på nytt senere.
Trinn 2: Gjenopprett i Windows 8

Når du har godkjenningen klar, går vi rett til handling. Selv om Windows 8 ikke fikk de beste anmeldelsene, er dette et av de mest fremragende poengene, siden det var utenfor rekkevidde for alle brukere å opprettholde operativsystemet på dette nivået. Siden den gang er det et alternativ dedikert til denne oppgaven der et par klikk er nok til å gjenopprette operativsystemet til sin opprinnelige tilstand, som om det var en ominstallering.
Deretter skal vi detaljere hver av bevegelsene du må gjøre for å oppnå restaureringsalternativet som vi trenger:
- Skyv musen eller fingeren hvis du har en berøringsskjerm, langs høyre kant av skjermen. Dette vil vise sidefeltet.
- Klikk på alternativet Innstillinger.
- Velg alternativet "Endre PC-innstillinger"
- Angi alternativet "Oppdater og reparer".
- Velg "Recovery"
På dette tidspunktet vil du bli presentert med to alternativer: en for å gjenopprette datamaskinen mens du beholder filene og en annen som tilbyr å fjerne alt. Hvis du tidligere har laget en sikkerhetskopi, velg det andre alternativet for å utføre en ren sletting for å sikre en ny oppstart av Windows 8.
Deretter vil systemet starte prosessen der det vil starte på nytt flere ganger, og når det er ferdig, vil det tilby en rekke konfigurasjonsalternativer for å starte Windows. Det vil være nok å følge instruksjonene som er ganske enkle for å fullføre prosessen.
Trinn 3: Få tilbake filene og programmene dine
I trinn 2 gjorde vi systemgjenopprettingen og på slutten vil vi ha en ren installasjon av Windows 8. Nå blir jobben vår å bringe tilbake alt vi hadde lagret før, det vil si å gjenopprette sikkerhetskopien vi laget i trinn én.. For å gjøre dette vil det være nok å koble til den flyttbare stasjonen på nytt, kopiere filene og installere programvaren vi bruker.
Det skal bemerkes at hvis du har Windows 8.1, kan du også bruke denne prosessen ved å følge de samme instruksjonene. Som vi nevnte i begynnelsen, vil dette tillate deg å gjenopprette ytelsen til Windows-installasjonen din, og garantere en jevn opplevelse mens du beveger deg i alle områder av systemet.
Forskjellen på denne mekanismen, som vi gjør gjennom et installasjonsmedium, er at med den andre kan vi jobbe med å lage partisjoner. Men hvis dette ikke er noe som er nødvendig for din bruk av datamaskinen, er det beste alternativet de native alternativene som Microsoft tilbyr og som vi forklarte ovenfor.