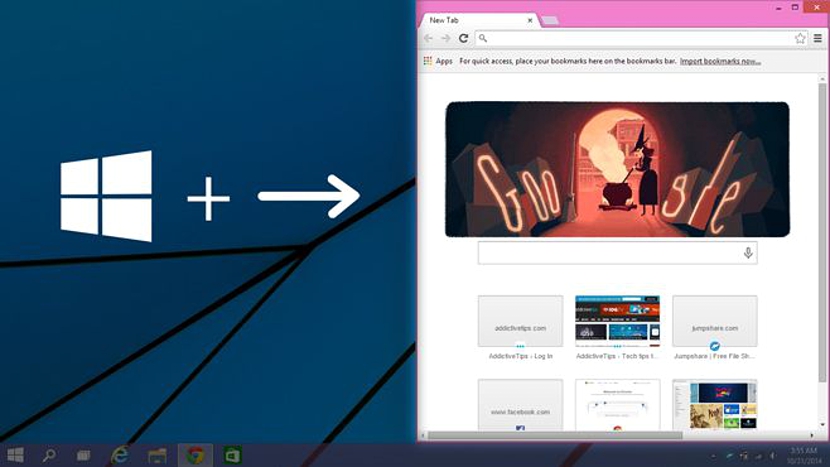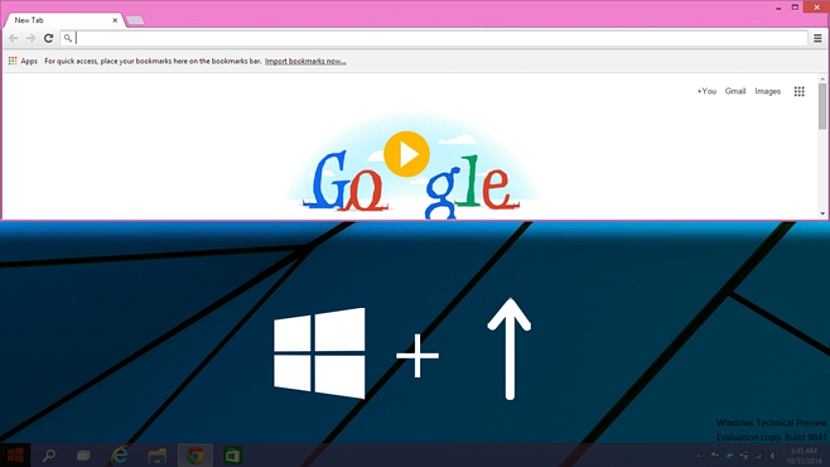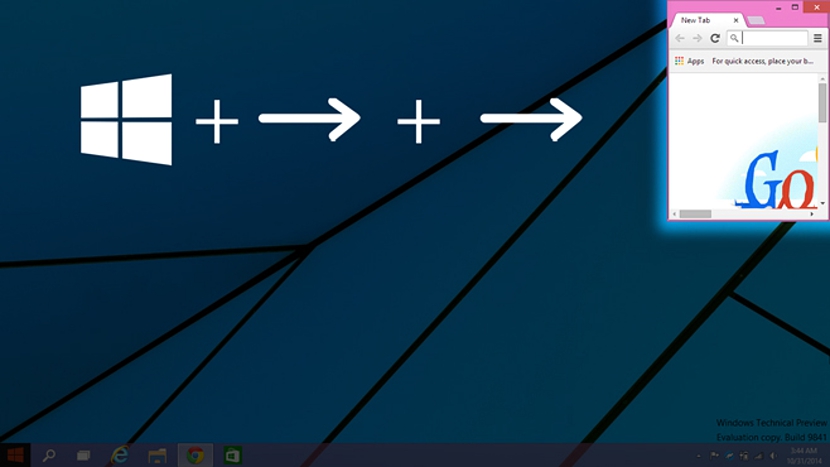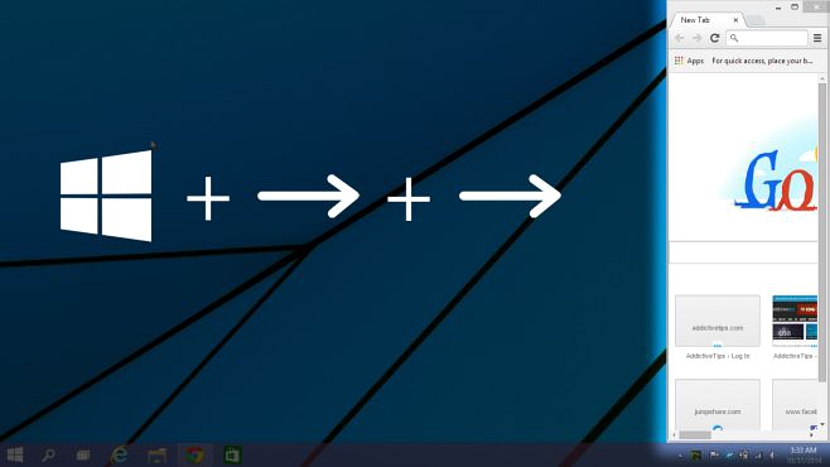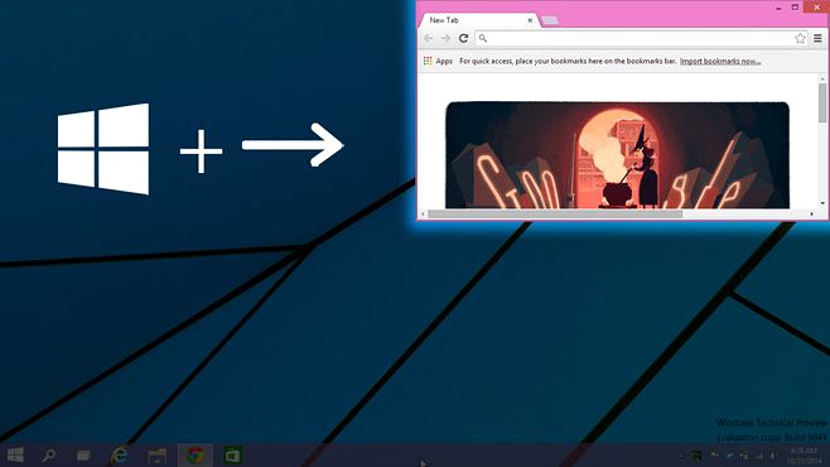Fra første øyeblikk begynte vi å teste Windows 10 takket være Microsofts levering til alle brukerne dine (for å være en del av programmet ditt), et stort antall nye funksjoner er de vi har funnet i omgivelsene. Av dem har vi lagt merke til at Snap View-funksjonen har interessante egenskaper, noe som for mange er en overdrivelse og som for andre, et stort behov.
Med den forbedrede Snap View kan vi nå ikke bare plassere vinduene midt på skjermen som vi gjorde tidligere i Windows 7 og Windows 8.1, da vi også vil ha muligheten til å lage de samme vinduene som vi er med jobber på et bestemt øyeblikk, kommer til å okkupere en fjerde eller åttende av et bestemt rom, alt dette bruker (som før) nøkkelen med Windows-logoen og retningen på tastaturet vårt.
Utallige funksjoner å bruke med den nye Windows 10 Snap View
Microsoft kom til å vurdere at denne funksjonen av Snap View i Windows 7 ble hans store suksess, noe som senere ble forbedret i Windows 8.1 ved å få både moderne applikasjoner og vinduer (eller applikasjoner) til å kjøre fra skrivebordet, kan kombineres ved hjelp av denne funksjonen. Firmaet ønsket å gå litt lenger ved å forbedre (øke) alternativene; Vi kan nesten forsikre at de bare er nyttige hvis vi jobber på en datamaskin med stor skjerm, da det er den eneste måten vi klarer å imøtekomme forskjellige arbeidsmiljøer i forskjellige størrelser og forskjellige steder.
Knapt noen kunne rekke fyll disse nye funksjonene på en 14 eller 15-tommers skjerm selv om alt avhenger av hver smak og arbeidsstil i denne nye versjonen av Windows 10. Neste vil vi nevne de viktigste funksjonene du vil kunne finne i Windows 10 med hensyn til den nye Snap View; tidligere må vi advare om at noen av disse funksjonene kan fungere 100%, selv om de i et ubestemt øyeblikk kanskje ikke har sin virkelige effekt, noe som skyldes at dette operativsystemet fortsatt er i testfasen og derfor har et visst antall feil som Microsoft har ennå å fikse.
Windows tar halvparten av skjermen i Windows 10
Denne funksjonen er den samme som du kan beundre i Windows 7 eller Windows 8.1, det vil si ved å bruke tasten med Windows-logoen og senere, retningstastene (venstre og høyre) du kan komme til plasser et arbeidsvindu til en bestemt side og okkuperer nøyaktig halvparten av skjermen.
Plasser arbeidsvinduer øverst på skjermen
Den første varianten som vi skal nevne er nettopp dette, det vil si at hvis du bruker nøkkelen med Windows-logoen og senere (uten å slippe den), bruker du opp piltasten, hele arbeidsvinduet vil oppta halvparten av skjermen, men på toppen.
Plasser et vindu i den åttende delen av skjermen i Windows 10
Et annet interessant tillegg til denne vindusposisjonsfunksjonen i Windows 10 er nettopp dette, der du må bruke Windows-logotasten og senere, trykk på den horisontale piltasten to ganger, Dette kan være den til venstre eller den til høyre. Med dette vil vinduet være plassert i et av hjørnene på skjermen og oppta en åttendedel av det.
En liten variant kan oppstå hvis du akkurat nå kan gjenta operasjonen, det vil si ved å bruke det nevnte trikset (Windows-tasten med piltastene) vinduet vil oppta hele siden av skjermen.
Hvis du umiddelbart slipper alle tastene og deretter trykker på Windows-tasten igjen og deretter piltasten, vil vinduet oppta en fjerdedel av skjermen.
Ytterligere og uvanlige varianter av Snap View i Windows 10
En ekstra variant kan bli funnet hvis vi bruker hurtigtasten som vises i skjermbildet nedenfor; der foreslås det at du må holde nede nøkkelen med Windows-logoen og deretter, trykk to ganger på rad retning opp eller ned; i det første tilfellet vil arbeidsvinduet maksimeres mens det andre blir minimert.
Den uvanlige varianten som vi har referert til i forrige undertekst, refererer til den du vil kunne beundre i skjermbildet nedenfor. Det første som foreslås er å måtte trykke Windows-tasten og deretter den rette; Når du slipper tastene, kan du igjen trykke Windows-logoen og deretter retningen ned, som arbeidsvinduet med det vil oppta en minimal del av hele skjermen.
De som vil være utrolig takknemlige for disse nye funksjonene i Windows 10 Snap View, det vil helt sikkert være de menneskene som hovedsakelig jobber med tastaturet og de respektive snarveiene; De fleste bruker vanligvis ikke denne funksjonen og enda mindre av de nye som Microsoft vil foreslå i versjonen som ble gitt til testen. Uansett, de er interessante alternativer som det er vel verdt å vite i tilfelle vi har flyttet fingrene over tastaturet, og uten at vi har fått med oss det, har vinduene blitt plassert på et sted som vi ikke kjenner, som ganske enkelt er et symptom på de nye funksjonene som er foreslått av Microsoft og mer ikke, av en slags nøkkellogger (som mange kanskje tror) som fjernstyrer datamaskinen vår.