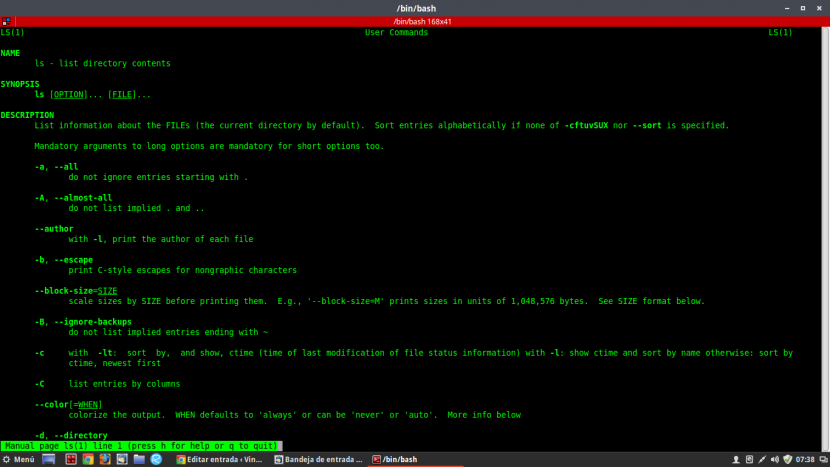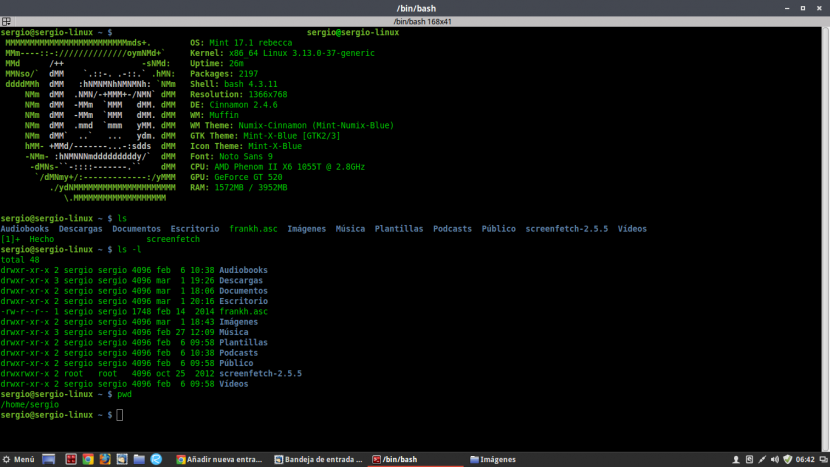
Avanserte brukere eller de som har brukt Linux på en jevnlig basis i noen tid, har lenge innsett uendelige muligheter som tilbys av tekstmodus, den delen av grensesnittet der vi bare kan samhandle med datamaskinen ved hjelp av tastaturet, og at hvis vi ikke kjenner de riktige kommandoene, kan vi ikke bruke den pålitelig.
Med Linux-terminalen kan vi gjøre enkle spørsmål til systemet for å vise filer, hjelpe manualer eller opprette en fil; å til og med konfigurere en XAMPP-server, spørre en database og alle slags administrative oppgaver. Imidlertid er det fortsatt mye å komme dit, så vi skal vise deg noen grunnleggende kommandoer du bør vite hvis du bare kom til Linux.
Sammenligninger er hatefulle og Jeg vil ikke gjøre denne artikkelen om til et "Linux versus Windows", men Microsofts operativsystem kan tjene som et eksempel for å illustrere noen av tilfellene vi skal håndtere i de følgende linjene. La meg insistere på at dette bare er et illustrerende eksempel.
Før du fortsetter, er det verdt å gjøre det klart at du bruker disse kommandoene ingen grunn til å ha administratorrettigheter. De forskjellige seksjonene
pwd
I motsetning til Windows, hvor hvis vi går til ledeteksten, har vi en klar indikasjon på hvor vi er - for eksempel C:Windows>- på Linux Vi vil ikke alltid ha denne informasjonen med et øyeblikk. Dette innebærer at hvis vi jobber med forskjellige kataloger eller i underkataloger som er ganske begravd i systemet, kan vi lett gå seg vill. Ved å skrive denne kommandoen vil vi vite nøyaktig hvor vi er.
$ pwd
/home/tu-usuario
hvordan
Denne kommandoen vil vise oss innholdet i en fil, uansett hva det er. Dette innebærer at hvis vi ber om å se en tekstfil, vil terminalen returnere det som er skrevet i den, mens hvis vi utfører en annen fil, kan vi få uleselig maskinkode eller MD5-kontrollsum for filintegritet.
Den kan brukes med modifikatorer slik at en lang tekstfil kan leses på en paginert måte, men om modifikatorer og hvordan vi kjenner dem, vil vi snakke litt senere.
$ cat hola.txt
¡Hola!
ls
ls gjør de samme funksjonene som dir i MS-DOS, men på en litt annen måte. Vi kan også bruke MS-DOS-kommandoen i Linux, selvfølgelig, men dens drift, selv om den er sammenlignbar, kommer til kort. Takket være fargekoden til terminalen, med ls vi kan skille om det det viser oss er filer, mapper, skrap eller andre ting.
Hvis sammen med ls Vi bruker modifikatorer, vi kan se alle katalogene til banen vi er i, i form av en liste, sider, og viser alle filene og underkatalogene og til og med tillatelsene de har gitt. Igjen, vi snakker om modifikatorer senere.
$ ls
Documentos Descargas Escritorio Imágenes Música Podcasts Plantillas Público Vídeos
cd
Hvis du noen gang har brukt ledetekst eller Windows-konsoll, og du har beveget deg gjennom katalogtreet, så vet du hva dette er for. I alle fall er det praktisk å avklare for de som ikke vet at kommandoen cd tillat oss navigere i enheten vi er i, bytter til bestemte steder uavhengig av hvilken som er vår på det tidspunktet.
$ cd /home/usuario/Documentos/Ejercicios
$ cd /home
For å gå opp katalogtreet gjennom terminalen må vi bruke kommandoen cd ...
berør og rm
Den første kommandoen er vant til opprett tom fil gjennom terminalen. Hvis filen vi opprettet allerede eksisterte, vil den oppdatere endringstiden.
$ touch texto.txt
Angående rm, hva det tillater oss å gjøre er slett en fil.
$ rm texto.txt
mkdir og rmdir
I det spesielle tilfellet med disse to terminalkommandoene, som går nesten sammen, tillater de oss opprette og slette henholdsvis en tom katalog.
$ mkdir /prueba
$ rmdir /prueba
cp og mv
Kommandoen cp serverer til kopiere en fil eller katalog fra et opprinnelig sted til et annet mål. Ved hjelp av cp det er veldig enkelt å få en sikkerhetskopifil kopiert til et annet sted. Anta for eksempel at vi har en fil på stasjonen, og at vi vil flytte den til en flyttbar enhet:
$ cp /home/usuario/Documentos/Ejercicios/Ejercicios.txt /media/usuario/pendrive/Ejercicios.txt
Angående mv, er likestilt med "Cut" -funksjonen til Windows. Det er å si, griper en fil fra sin opprinnelige plassering og flytter den andre steder, fjerne filen fra det første stedet. Anta at vi ønsker å flytte en fil fra stasjonen til en flyttbar enhet, slik at vi bare har den der:
$ mv /home/usuario/Documentos/Ejercicios/Ejercicios.txt /media/usuario/pendrive/Ejercicios.txt
mann
Kommandoen man refererer til komplette håndbøker for kommandoene vi har brukt så langt. Denne håndboken beskriver ikke bare riktig bruk og syntaks for hver av disse kommandoene, men vil også - denne gangen - tillate oss å vite hvilke modifikatorer vi kan bruke med dem. På denne måten ser vi for eksempel etter manuell side for kommandoen ls:
man ls
Vi bør se noe som ligner på dette:
Hvis vi blar gjennom de forskjellige sidene i manualen med tastaturmarkøren, ser vi litt etter litt de forskjellige modifikatorene vi kan bruke med instruksjonen slik at den blir mye mer komplett. For eksempel hvis vi legger til modifikatoren -l a lsDet vi vil se er en detaljert liste over kataloger der vi er, i tillegg til tillatelsene til hvert element:
$ ls -l
total 48
drwxr-xr-x 3 usuario usuario 4096 mar 1 19:26 Descargas
drwxr-xr-x 2 usuario usuario 4096 mar 1 18:06 Documentos
drwxr-xr-x 2 usuario usuario 4096 mar 1 20:16 Escritorio
drwxr-xr-x 2 usuario usuario 4096 mar 2 07:38 Imágenes
drwxr-xr-x 3 usuario usuario 4096 feb 27 12:09 Música
drwxr-xr-x 2 usuario usuario 4096 feb 6 09:58 Plantillas
drwxr-xr-x 2 usuario usuario 4096 feb 6 09:58 Vídeos
Og så langt en kort, men omfattende gjennomgang, gjennomgang av noen grunnleggende terminalkommandoer som du bør vite om du nettopp har kommet til Linux. Det kan virke litt tungvint i begynnelsen, men terminalen er det et ekstremt kraftig verktøy at du aldri skal slutte å bruke under noen omstendigheter. Tør å prøve det, og du vil oppdage at det for presisjonsoppgaver ikke er noe bedre enn å gjøre det selv for hånd.