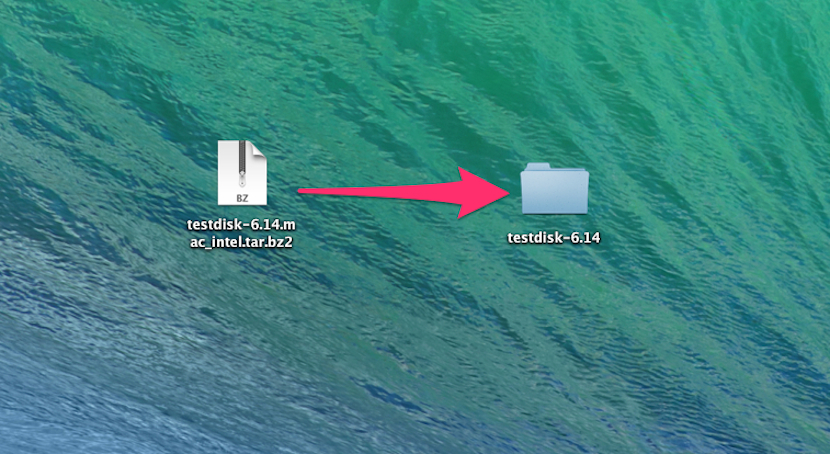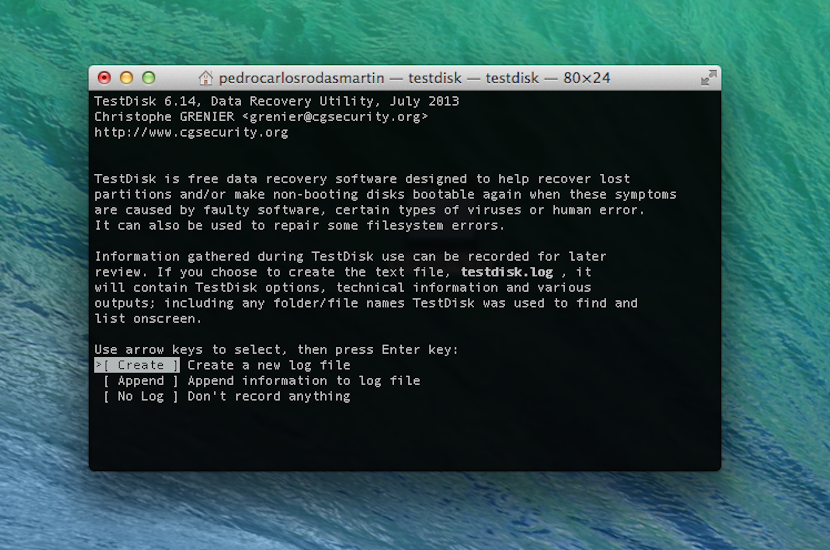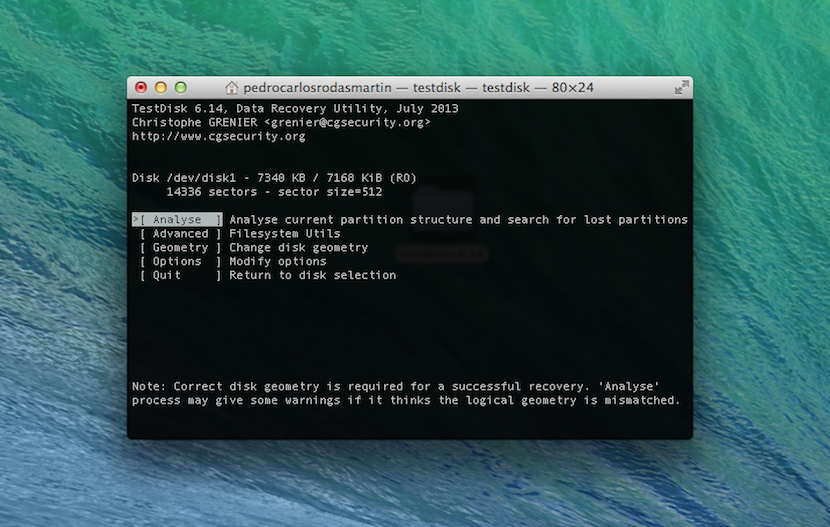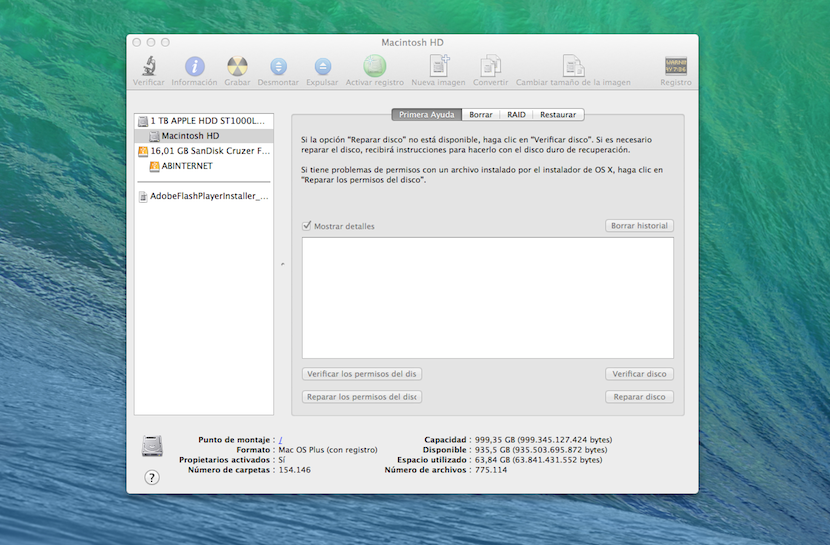Etter at vi forklarte deg hvor enkelt det er å opprette og slette partisjoner i apple-systemet, går vi i dag videre til det andre nivået av etterspørsel etter enhver selvrespekterende bruker.
Nå skal vi forklare hvordan du gjenoppretter ved en feiltakelse slettede partisjoner i OSX. Vi har mange måter å gjøre det på, men vi anbefaler de to som vi forklarer i dag på grunn av deres enkelhet og lette å finne dem.
To veldig raske og enkle måter å gjenopprette slettede partisjoner i OSX er, en gjennom Diskverktøy og den andre gjennom et gratis tredjepartsverktøy kalt Testdisk.
Jeg vet ikke om du er kjent med typen partisjoner som OSX lager, men som et sammendrag kan jeg fortelle deg at siden starten, partisjoner av Apple-systemer er av typen HFS, som for tiden er den som brukes, en evolusjon av den som allerede er kommentert og som kalles Pluss HFS. Både i det ene og det andre står akronymet HFS for "Hierarchical File System".
Vel, la oss komme på jobb. For å gjenopprette partisjonene som er slettet ved en feiltakelse eller ikke fra disken, er det vi må gjøre å gjenopprette partisjonstabellen, som vi må legge igjen slik den var i begynnelsen. Hvis du har vært en forsiktig bruker og har kopiert dataene fra hver av partisjonene du hadde, bare fortell systemet hva du hadde, og det vil gjenopprette partisjonene. Poenget er at vanligvis ikke alle når de oppretter eller sletter partisjoner legger merke til disse dataene. I disse tilfellene kommer de to skjemaene som vi skal forklare deg i dag på scenen.
Hvis vi går til et verktøy utenfor selve eplesystemet, kan vi bruke et som er helt gratis og som vi kan laste ned fra utviklerens egen side. Ringer seg selv Testdisk. Fremgangsmåten for å følge med det er følgende:
- Når vi har lastet ned verktøyet, går vi til filen som vi har lastet ned og pakker den ut på Mac-skrivebordet. Du vil se at en mappe som heter "Testdisk-6.14".
- Vi går inn i mappen og ser etter en fil som heter "Testdisk" med et Terminal-ikon, og vi åpner det.
- Et terminalvindu åpnes automatisk og ber oss om å velge det alternativet vi lager, passende for om du vil opprette en logg, legge til en eksisterende eller ikke registrere handlingene dine i en logg. Når du er klar, trykker du "enter" for å godta.
- Neste trinn vil bestå av å velge disken der HFS-partisjonene vi vil gjenopprette, ligger. Rett på neste skjermbilde blir du bedt om å informere verktøyet om typen partisjonstabell, selv om det er mest sannsynlig at TestDisk vil oppdage det automatisk.
- Etter å ha trykket "enter" vil vi gå til neste vindu der du må velge alternativet "Analysere". I neste valg skal alternativet allerede være merket av "Raskt søk", hvoretter TestDisk begynner å søke på disken etter partisjoner.
- Når de funnet partisjonene er vist, velger du den du tror du vil ha og trykk "p" Slik at det viser deg innholdet, og du er helt sikker på at det er det. Hvis det er riktig trykk "q" for å gå ut og gå tilbake til forrige vindu. For å fullføre dette trinnet, gå tilbake for å velge partisjonen du vil ha, og trykk i dette tilfellet "enter" for å godta.
- Alt som gjenstår er å velge alternativet "Skrive" og trykk "enter" igjen for verktøyet for å omskrive partisjonstabellen og dermed gjenopprette partisjonene som vi hadde slettet.
- Start systemet på nytt etter endt prosess.
Etter å ha forklart tredjepartsverktøyet, skal vi nå gjøre det med Diskverktøyet til selve OSX. Fremgangsmåten du må følge er:
- Åpne verktøyet Diskverktøy i ANDRE-mappen inne i Lauchpad.
- Når vi er åpne, går vi til venstre kolonne og velger disken der vi har eliminert partisjonene. Du må først lukke alle applikasjonene slik at ingen av dem bruker disken på tidspunktet for gjenoppretting.
- Nå hvis du ser på det, kan du se noen faner i det sentrale vinduet øverst. Vi klikker på den første som heter "Første hjelp". Nå, nederst i vinduet, har du to knapper, en for å bekrefte tillatelsene og den andre for å gjenopprette tillatelsene. Klikk på dem i den rekkefølgen vi har navngitt dem. Etter disse enkle trinnene, burde systemet ha gjenopprettet de slettede partisjonene og overskrevet partisjonstabellen.