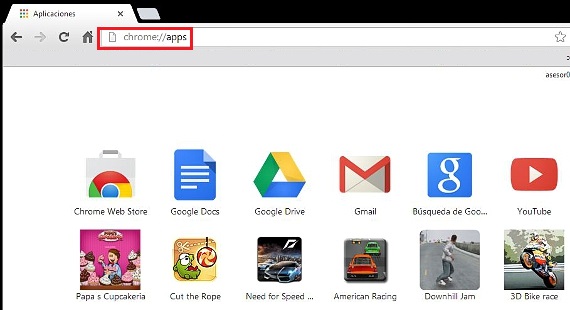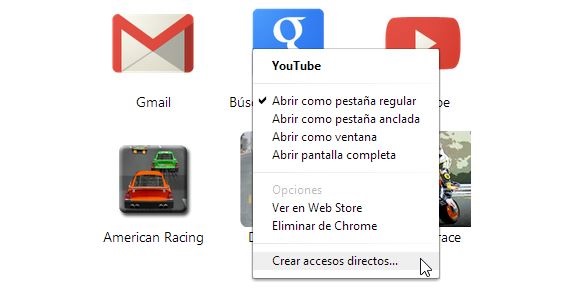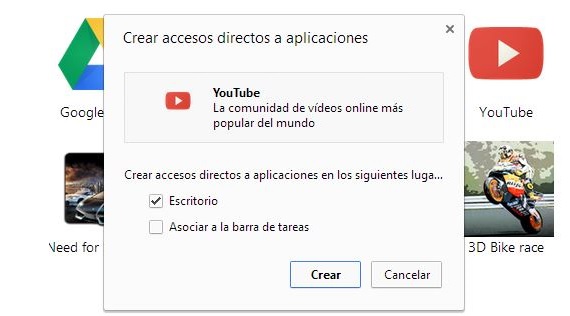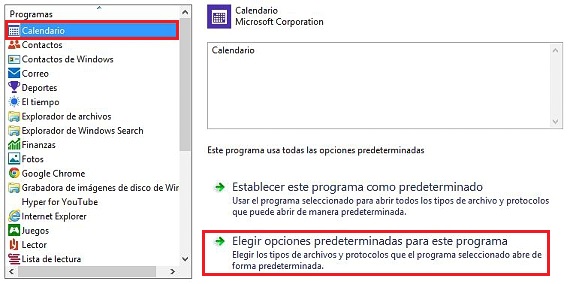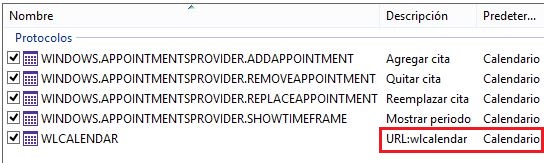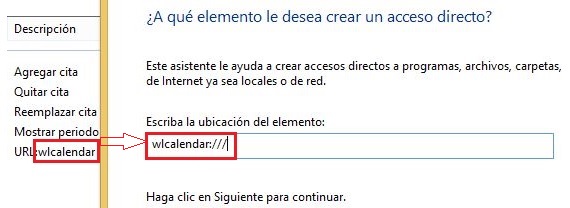Selv om Windows fungerer med et boksmiljø (Windows), fra tidligere versjoner av dette Microsoft-operativsystemet, alltid det har vært hurtigtaster å kunne bruke i utførelsen av en bestemt applikasjon eller funksjon. I denne artikkelen vil vi nevne 3 interessante alternativer som vi kan bruke til lage hurtigtaster i Windows 8.1.
Vi har viet litt tid til lage disse hurtigtastene i Windows 8.1, Fordi måten å utføre en lignende oppgave i Windows 8 på, skiller seg litt fra det vi skal lære nå, er det noen få ekstra alternativer som vi må vite for å nå vårt mål.
De tradisjonelle hurtigtastene i Windows 8.1
Vi vil begynne med å nevne at den tradisjonelle metoden å lage Hurtigtaster i Windows 8.1 det vedlikeholdes fortsatt som i de andre versjonene av operativsystemet; så for eksempel hvis vi trenger en Hurtigtaster i Windows 8.1 av alle applikasjoner som vi har installert i dette operativsystemet, trenger vi bare å utføre følgende trinn:
- Start Windows 8.1 og hopp til skrivebordet (vi kan gjøre det automatisk)
- Lag tastekombinasjonen Vinn + X og velg «Fil utforsker".
- Søk i katalogene «Programfiler»Inne i« C: / »- stasjonen.
- Finn applikasjonen (slutter på .exe) i denne katalogen og klikk på den med høyre museknapp.
- Velg «fra hurtigmenyenSend til skrivebordet ...".
Med disse enkle forslagene vi har gitt, kunne vi allerede se snarveien til det valgte programmet på skrivebordet; Nå, for å lage en hurtigtast for dette verktøyet, trenger vi bare å høyreklikke på ikonet vi har opprettet som en snarvei, og deretter velge «Egenskaper»Fra kontekstmenyen.
Vi har tatt vår snarvei på Google Chrome som et eksempel, og kan legge merke til at et felt har dukket opp i vinduet som Det vil hjelpe oss å definere hurtigtasten for utførelse av nevnte verktøy, å kunne trykke på tastene vi ønsker (CTRL, Shift, bokstaver og tall) som kan være en del av denne hurtigtasten.
Tastatursnarvei for å kjøre Google Chrome-apper
Prosedyren som vi vil indikere på dette tidspunktet, er gyldig for både Windows 8.1 og de tidligere versjonene av dette operativsystemet; sekvensielt trenger vi bare å utføre følgende trinn:
- Vi dobbeltklikker på Google Chrome-ikonet vårt.
- Når nettleseren kjører, skriver vi i URL-en: Chrome: // apper
- Applikasjonene vi har installert i Google Chrome, vises umiddelbart.
- Vi høyreklikker på noen av dem (i nettleseren).
- Fra kontekstmenyen velger vi «Lag snarveier".
- Fra det nye vinduet velger vi «Desk»Slik at vår direkte tilgang genereres.
- Vi vender oss nå til «Desk»Og i den opprettede snarveien klikker vi med høyre museknapp for å velge«Egenskaper".
Med disse enkle trinnene som vi har beskrevet, vil vi nå ha et vindu som er veldig likt det vi satte pris på i forrige prosedyre, med bare trykk på tastene vi vil være en del av hurtigtasten slik at applikasjonen vi har installert i Chrome.
Hurtigtaster for Metro-apper
Fremgangsmåten som vi vil nevne nå er praktisk talt en av de mest interessante situasjonene som har blitt oppdaget på Internett; hvis vi klikker med høyre museknapp til et program som er i startskjermen til Windows 8.1, umiddelbart en alternativlinje vises nederst. Det er ikke alternativet vi trenger å bruke, men heller til en annen mer sofistikert prosedyre.
Hver av eksisterende applikasjoner på Windows 8.1-startskjermen De er definert av en URL-adresse, som vi må få for å lage en snarvei ved å ringe den.
- For å oppnå dette kaller vi «Kontrollpanel»Av alternativene som vises med Vinn + X.
- Nå vender vi oss til «Programmer"Og så"Standard programmer".
- Vi valgte "Angi standardprogrammer".
- Fra applikasjonene (på venstre side) velger vi den vi vil lage en hurtigtast i Windows 8.1.
- Vi har valgt kalender.
- Nå velger vi det andre alternativet.
- Fra listen som vises ser vi etter elementet med URL (det er applikasjonen)
I det siste trinnet vi har nevnt, vil vi allerede ha sett på applikasjonen (i dette tilfellet kalenderen) definert av en URL; alt vi trenger å gjøre er å gå til skrivebordet for å:
- Høyreklikk et sted på skrivebordet.
- Vi velger «Ny -> snarvei".
- Vi skriver navnet på applikasjonen etterfulgt av 3 søyler (for eksempel wpcalendar: ///).
- Vi gir denne snarveien et navn.
Vi har allerede opprettet snarveien med denne prosedyren, nå må vi definere hvilke som vil være nøklene som vil kalle Metro-applikasjonen, en prosedyre som vi allerede har forklart i de foregående trinnene. Til endre ikonVi må bare følge trinnene som vi allerede diskuterte i en tidligere artikkel.
Mer informasjon - Hurtigtaster i Windows 8, Gjør Windows 8 raskere og yt deg bedre, Kjør forskjellige typer applikasjoner i Google Chrome, Hvordan endre snarveisikoner i Windows 7