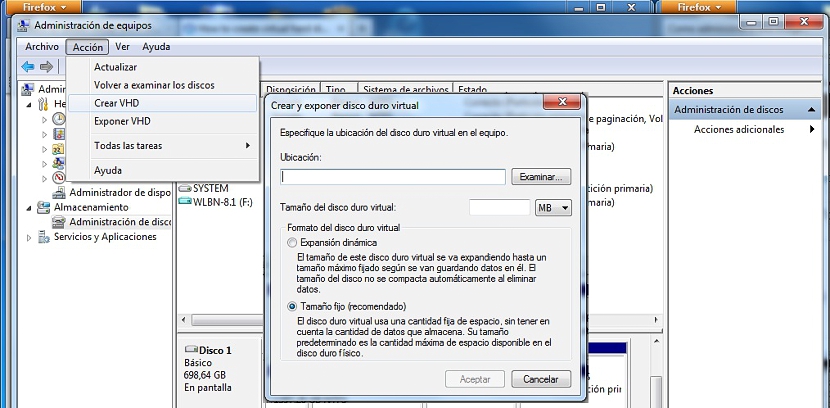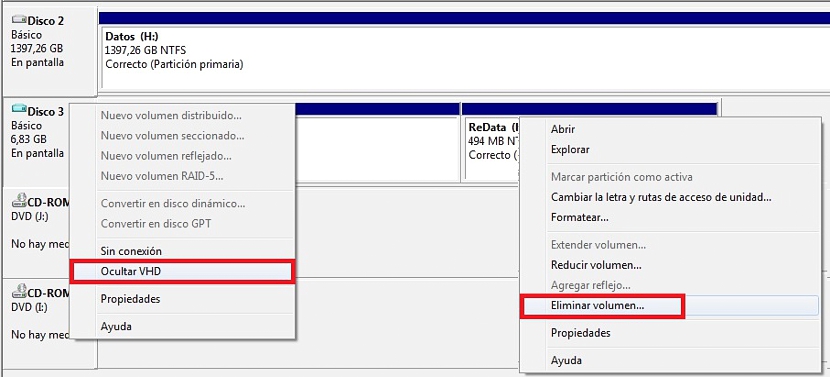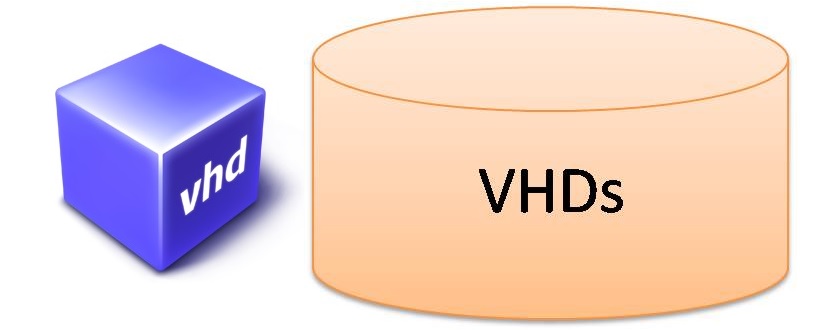
En av de viktigste funksjonene vi kan bruke i Windows 7 (og senere versjoner) er den velkjente VHD-diskbilde, noe som vi allerede hadde nevnt tidligere i en serie artikler.
Leseren skal påminnes om hva VHD-diskbildet representerer på en egen måte; dette formatet er nesten usynlig når det gjelder sikkerhetskopier hele systembildet, hvorav noen kan gjøres i Windows 7 og Windows 8.1 med sin første oppdatering; Så anekdotisk som det kan se ut, har ikke Windows 8-versjonen denne funksjonen, en faktor som Microsoft senere korrigerte. Nå lurer du kanskje på hva dette VHD-diskbildet er til? noen av disse vil vi beskrive senere i denne artikkelen.
Bakgrunn på et VHD-diskbilde i Windows 7
Akkurat nå skal vi prøve lage et VHD-diskbilde ved hjelp av Windows 7, selv om leseren ønsker det, kan han utføre den samme operasjonen i Windows 8.1 som vi tidligere hadde foreslått. Når det gjelder mulige bruksområder, produserer vi et virtuelt område i operativsystemet vårt når vi lager et VHD-diskbilde, som kan administreres som et lager av midlertidige filer. Bildet vil alltid være tilstede, og fungerer som om det var en vanlig intern harddisk, som kan formateres og brukes som sådan. Plassen vi tildeler vil være plassert på det stedet vi bestemmer oss for plassering av harddiskene i datamaskinen.
Vi hadde tidligere anbefalt bruk av et program som oppretter en virtuell disk, samme som å være kommersiell tillot oss å bruke bare maksimalt 4 GB i sin gratisversjon, å måtte betale et gebyr for profesjonell lisens hvis vi vil bruke mer plass.
Det er der hvor det opprinnelige verktøyet som er foreslått av Microsoft, er forskjellig, for å lage et VHD-diskbilde må minimumsplassen være 3 MB og nesten ubegrenset, og ikke å måtte betale noe ekstra for denne funksjonen siden den blir installert som standard for å bruke den når som helst. vi vil.
Hvordan kan vi lage et VHD-diskbilde
Vel, hvis vi allerede har all bakgrunnen som vi nevnte ovenfor er klare, vil vi nå prøve å lage et VHD-diskbilde i Windows 7, og måtte følge følgende trinn:
- Vi høyreklikker på PC-en min.
- Fra kontekstmenyen velger vi alternativet som sier «administrere".
- Et nytt vindu vises.
- Fra det velger vi alternativet som sier «Diskbehandling".
- Vi går til alternativmenyen øverst for å velge «Handling -> Opprett VHD«
- Nå blir vi nødt til å velge stedet hvor dette virtuelle bildet skal huse og plassen det vil ha.
Det er alt vi trenger å gjøre for å lage vårt første VHD-diskbilde, som vises senere i listen over Diskbehandling, å kunne formatere det hvis vi ønsker det.
Hvordan slette et VHD-diskbilde
Alt vi foreslo ovenfor vil hjelpe oss å ha en virtuell disk som en del av operativsystemet Windows 7 (eller Windows 8.1); med dette innebygde verktøyet som Microsoft tilbyr oss, Vi trenger ikke bruke andre fra tredjepartsutviklere. Den største fordelen er at dette bildet alltid vil være vert det stedet vi bestemmer, og det er derfor det anbefales å plassere det på en sekundær harddisk.
Hvis vi installerer operativsystemet vårt på nytt, vil dette bildet være trygt, og vi kan gjenopprette det ved å følge de samme trinnene som vi foreslo ovenfor, men velge alternativet som sier "Expose VHD" i stedet for "Create VHD".
Nå, hvis vi ikke lenger vil ha dette virtuelle bildet, må vi slette det slik at det ikke lenger tar plass på harddisken der vi har vert det. For å gjøre dette trenger vi bare å gå inn i Diskbehandling og finn senere stedet der det ligger. Vi vil identifisere henne med en annen farge på diskikonet, som vanligvis vises med en lyseblå fargetone.
Ved å klikke med høyre museknapp på denne virtuelle harddisken, kan vi velge alternativet til "Skjul VHD" eller velg hver av partisjonene med høyre museknapp, som vil hente alternativet som lar oss «fjern denne enheten".