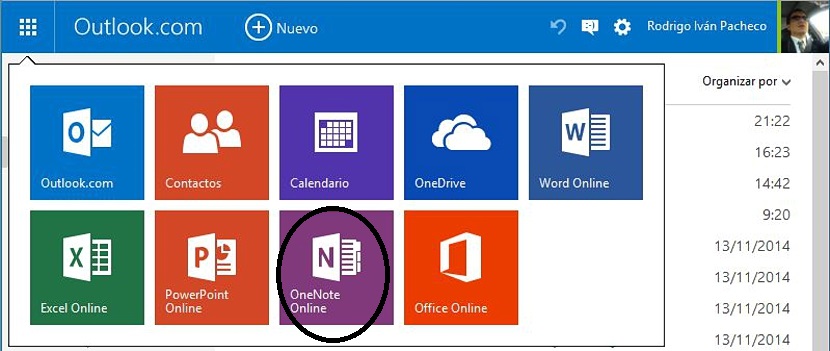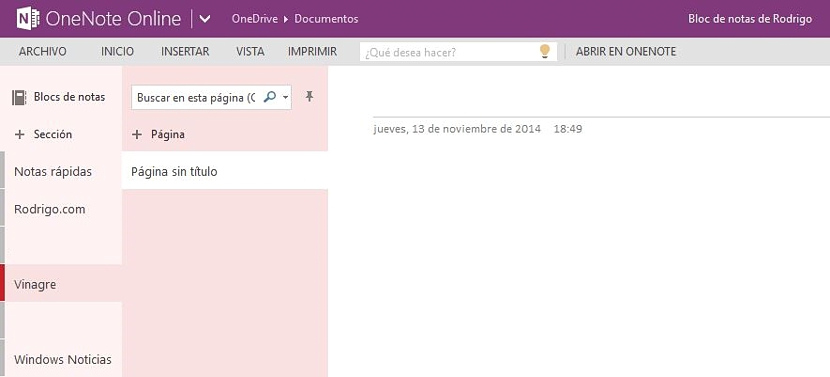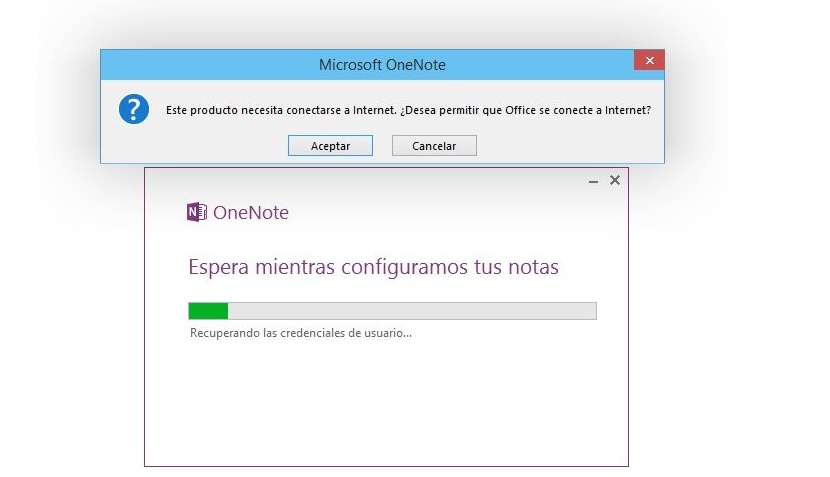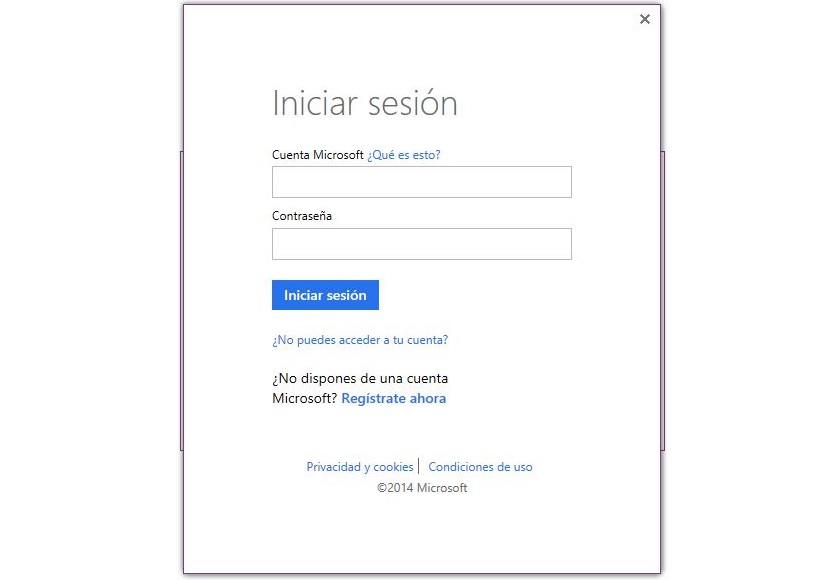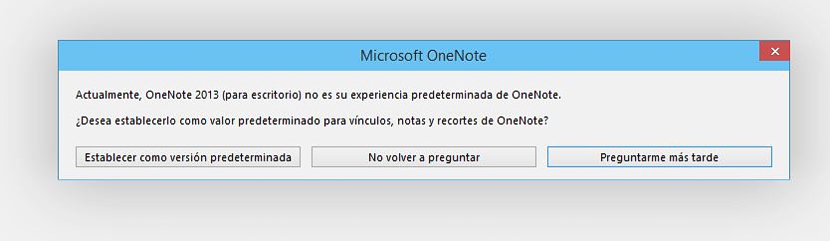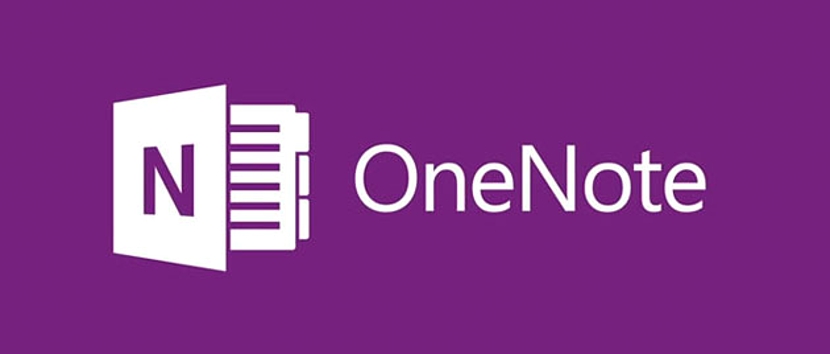
OneNote er en av de beste oppfinnelsene Microsoft noensinne har utviklet mange mennesker har hatt nytte av på grunn av hastigheten og kvaliteten som dette verktøyet representerer når de lagrer eller registrerer forskjellige typer notater å huske.
Selv om OneNote eksisterer for et stort antall plattformer (som den som er nevnt ovenfor for Mac), i denne artikkelen vil vi prøve å nevne hvordan jobbe med denne interessante ressursen fra nettet og fra Windows-skrivebordet ved å vedta små triks som er verdt å kommentere fordi vi i et bestemt øyeblikk kunne laste ned versjonen som er inkompatibel med systemet vårt.
Arbeide med OneNote fra nettet
Hvis vi vil jobbe med OneNote fra nettet, vil vi involvere nettleseren direkte. hvis vi skal velge denne modaliteten, da vi må logge på Microsoft-kontoen men bruker nettleseren som vi har som standard; Dette betyr at hvis vi bruker Mozilla Firefox, Google Chrome, Safari eller OPera på datamaskinen til forskjellige typer arbeid, må vi bare i den som er forhåndsbestemt:
- Gå til noen av Microsoft-tjenestene (som godt kan være Hotmail.com).
- Logg inn med respektive legitimasjon (brukernavn og passord).
- Velg det lille ikonet med formen på et rutenett øverst til venstre.
- Fra alternativene vist nederst, velg den som tilsvarer OneNote.
Etter å ha utført denne siste handlingen, vil en ny nettleserfane åpne umiddelbart, som vil svare til OneNote-tjenesten, men knyttet til legitimasjonen vi har brukt for denne Microsoft-tjenesten. Akkurat der vil vi ha muligheten til å begynne å lage forskjellige typer notater for å plassere dem i de respektive kategoriene; Det er verdt å nevne at sistnevnte vanligvis vises som om de var faner, noe som gjør det lettere for brukeren å raskt finne en tidligere lagret nyhet.
Selv om det er sant at denne metoden (OneNote i nettleseren) er en av de enkleste å utføre, den samme det kan representere en viss treghet hvis vi jobber med et stort antall faner eller vinduer i denne nettleseren. Dette er grunnen til at mange blir veiledet i å prøve å laste ned og installere OneNote-klienten i sin versjon av Windows, noe vi vil forklare nedenfor om hvordan du utfører denne prosessen.
Arbeider med OneNote fra Windows-skrivebordet
Hvis vi ikke vil jobbe med OneNote fra nettleseren, har vi et ekstra alternativ, som støttes av en klient som vi kan laste ned fra det offisielle Microsoft-nettstedet. Alt vi trenger å gjøre er diriger oss til følgende lenke, hvor du finner en knapp farget med meldingen «gratis nedlasting".
Hvis du bruker nevnte knapp eDu laster ned 32-biters versjonen av OneNote, I følge Microsoft er dette det beste alternativet og det mest kompatible med forskjellige Windows-operativsystemer. Hvis du laster ned denne lille klienten, kjører den og får en feilmelding om kompatibilitet, kan det være fordi datamaskinen din har installert 64-biters Microsoft Office.
Litt lenger ned i samme vindu som vi foreslår at du navigerer tidligere, er det et ekstra alternativ, der lenken «andre nedlastingsalternativer»Lar deg komme til 64-biters versjonen av OneNote.
Når du kjører denne klienten, vil du motta en melding i et vindu der OneNote ber deg koble til skytjenesten ved å logge på.
Etter et kort øyeblikk vil tjenesten koble seg til Microsofts servere for å prøve laste ned bestemte filer og også hva du har vert i OneNote-kontoen din.
For å gjøre dette vil Microsoft be deg om de respektive tilgangsopplysningene, det vil si, brukernavnet og passordet du bruker til å logge på til noen av Microsoft-tjenestene; Dette betyr at hvis vi tidligere brukte legitimasjonen til Hotmail, er dette de vi må skrive i det respektive rommet.
Et siste vindu vil foreslå gjør OneNote til standardappen for å begynne å registrere notatene dine fra Windows-skrivebordet.
Med alle disse trinnene som vi har foreslått, du kan nå bruke OneNote fra Windows-skrivebordet men hvis du ønsker det, kan du også bruke nettleseren med fremgangsmåten vi nevnte ovenfor.