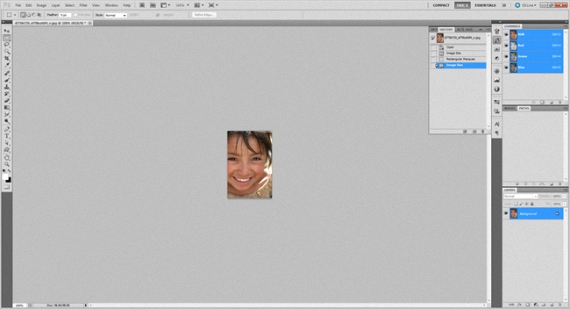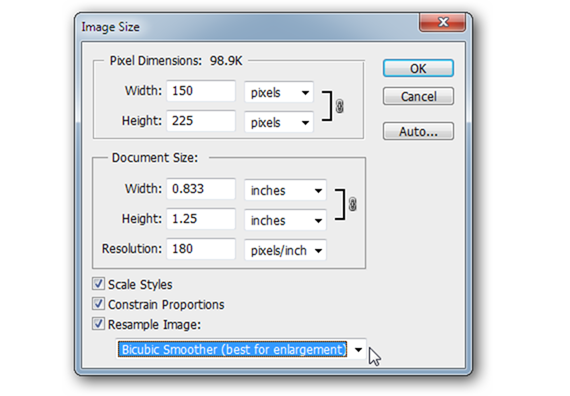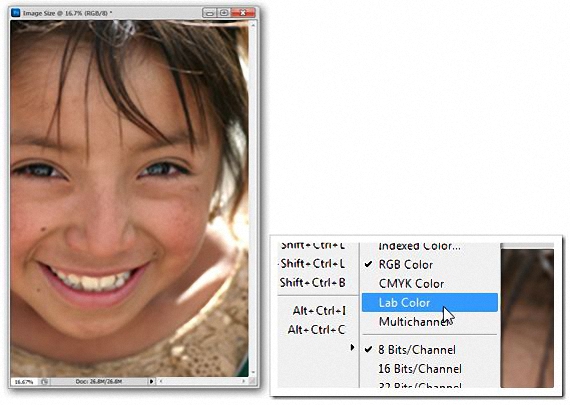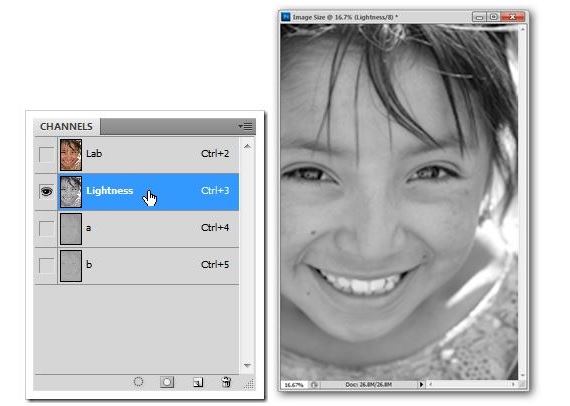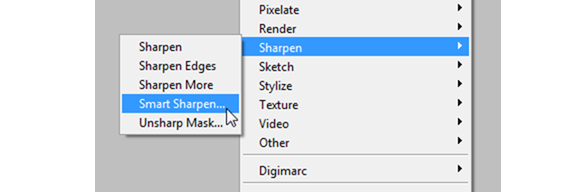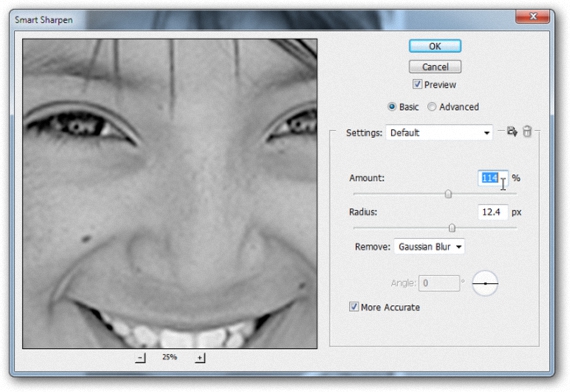Hvis det på et bestemt tidspunkt har noen nevnt for deg at Adobe Photoshop har muligheten for øke størrelsen på et bilde maksimalt og forbedre kvaliteten, Vi kan si at dette ikke er en 100% virkelighet, siden det alltid vil være noen få faktorer som vil forhindre dette tapet av kvalitet.
Det som kan gjøres er å prøve å opprettholde kvaliteten på det originale bildet; I denne artikkelen har vi foreslått å prøve å demonstrere dette aspektet med noen tips og triks når du bruker Adobe Photoshop. For å gjøre dette vil vi bruke et miniatyrbilde på omtrent 150 px, det samme som vi kan ha funnet i ethvert internettmiljø, og likevel krever vi at det gjør noen form for bestemt arbeid.
Fremgangsmåte før bildekonvertering med Adobe Photoshop
Når vi refererer til begrepet "bildekonvertering", prøver vi ikke å si at testbildet vårt blir konvertert til et annet format, en situasjon som ikke er veldig komplisert å gjøre siden det er et stort antall verktøy på nettet som kan hjelpe oss med denne oppgaven. Det vi egentlig skal prøve å gjøre er å konvertere et bilde redusert til en størrelse, litt større og akseptabelt; Bildet vi opprinnelig har foreslått er 150 px, som vi vil prøve å forstørre til en størrelse på 600 px.
Nå når vi kjører Adobe Photoshop vi trenger bare å importere til 150 px-bildet vi refererte til tidligere. Ved å zoome inn på 100% kunne vi nesten telle hver piksel som er en del av bildet.
Nå må vi bare velge fra menylinjen: bilde -> Bildestørrelse.
Tabellen som vi har plassert ovenfor nevner egenskapene til bildet vi har innlemmet i Adobe Photoshop; Som vi foreslår, der vil vi bare ha en oppløsning på 150 px. Hvis vi skal utvide størrelsen på 600 px, må vi plassere denne verdien i bredde, men i tillegg velge alternativet "bicubica glattere" (på engelsk) alternativ som til og med Adobe anbefaler oss Photoshop for når du vil gjøre forstørrelser.
Bildet vil vedta den nye foreslåtte størrelsen; Hvis vi kunne lage et nærbilde av jentens øye (både fra originalbildet og fra det forstørrede), ville vi være i stand til å legge merke til at kvaliteten er opprettholdt, etter å ha oppfylt en første del av vårt mål.
Endelig bildebehandling med Adobe Photoshop
Adobe Photoshop Det presenterer oss som standard dette bildet i RGB-modus, og har foreløpig byttet det til et «Color Lab».
Hvis vi går gjennom kanalene som er en del av dette bildet, vil vi legge merke til at et av lagene har blitt «lysstyrke«, Som vi må velge og la være synlige, mens vi må skjule de andre lagene.
I denne modusen må vi nå gå til filterområdet, og måtte se etter «Focus» (Sharpen), hvorfra vi også må velge «Soft Focus» Smart Sharpen).
Til tross for verdiene som kan antydes av bildet vi har plassert senere, her Det er operatørens øye som kommanderer; Vi må ikke overbelaste hverken mengden eller radiusen, men heller må alt håndteres med forsiktighet slik at bildet ikke mister identiteten.
På denne måten trenger vi bare å endre disse verdiene gjennom den lille glidefanen som er i hver av disse kontrollene; når vi er ferdig med å utføre denne operasjonen, trenger vi bare godta de foreslåtte endringene for å kunne se hvordan det har vært vårt endelige produkt på bildet.
Overraskende (hvis vi har fulgt de foreslåtte trinnene), må vi observere at bildekvaliteten er opprettholdt (det første bildet vi har plassert), en situasjon som ofte er vanskelig å oppnå for mange mennesker som når du forstørrer til et miniatyrbilde, de pleier å forvride det til det er praktisk talt uleselig.
Selvfølgelig er det mer sofistikerte og spesialiserte prosedyrer når du utfører den samme typen oppgaver, selv om dette antyder håndtering av funksjoner som allerede krever, overlegen kunnskap om Adobe Photoshop; Det vi har prøvd å vise i denne artikkelen er grunnleggende begreper som kan brukes, når vi finner et miniatyrbilde som vi senere vil integrere det i en eller annen bestemt oppgave.
Mer informasjon - Online omformere. Hvordan konvertere fra ett format til et annet uten å installere noe program