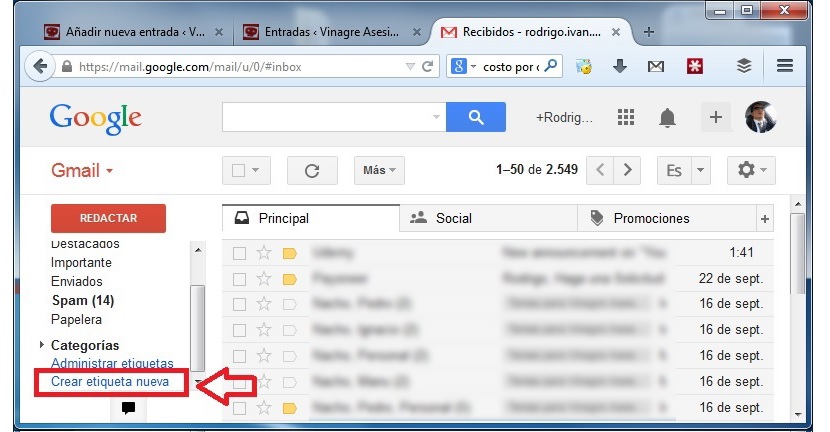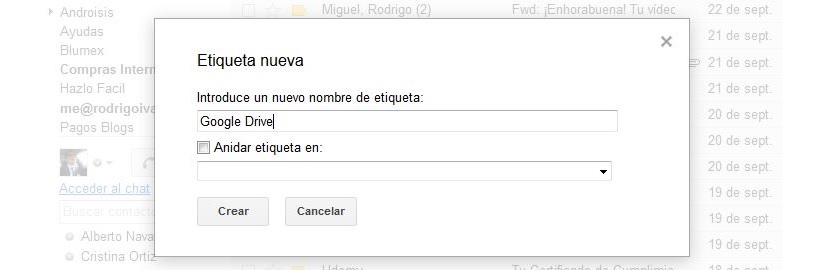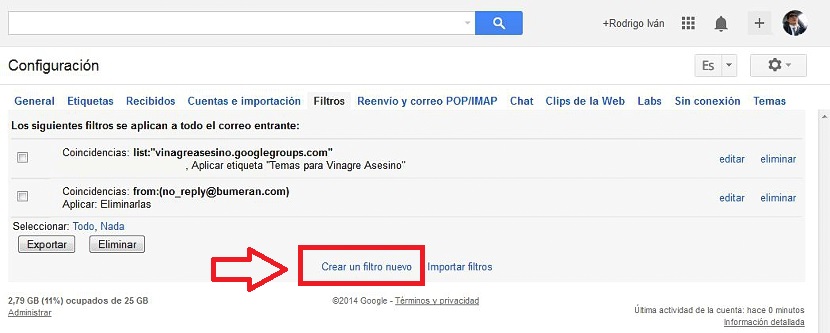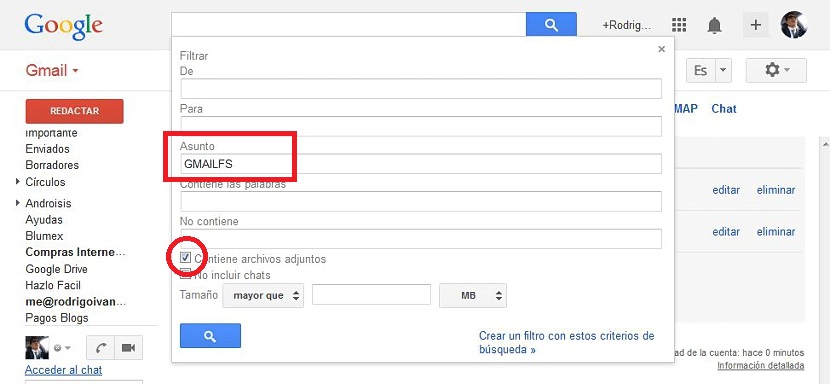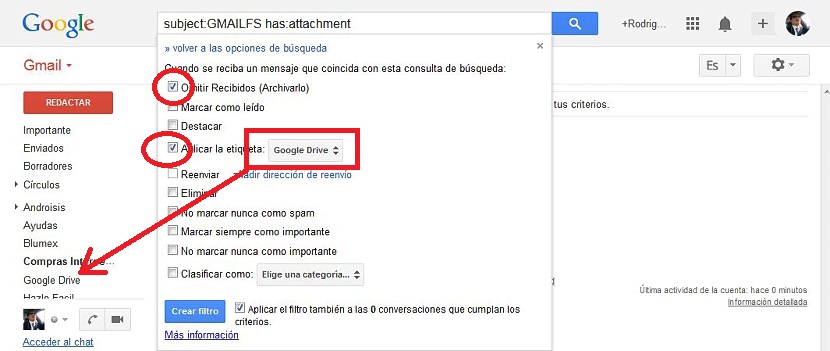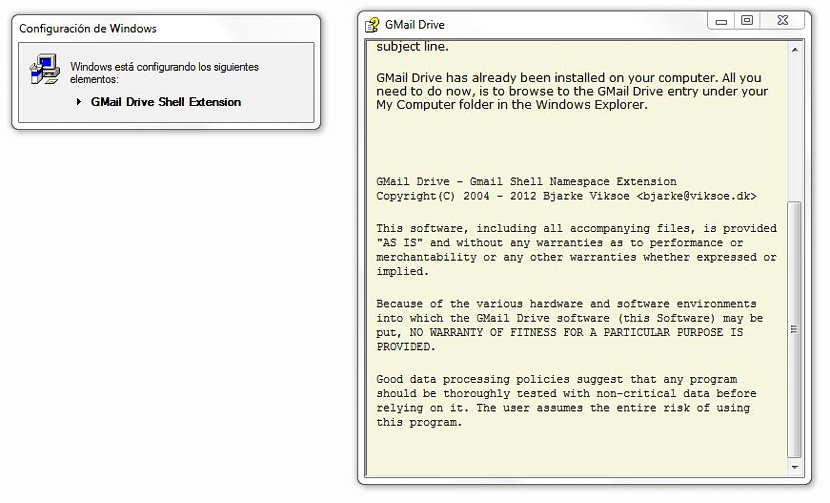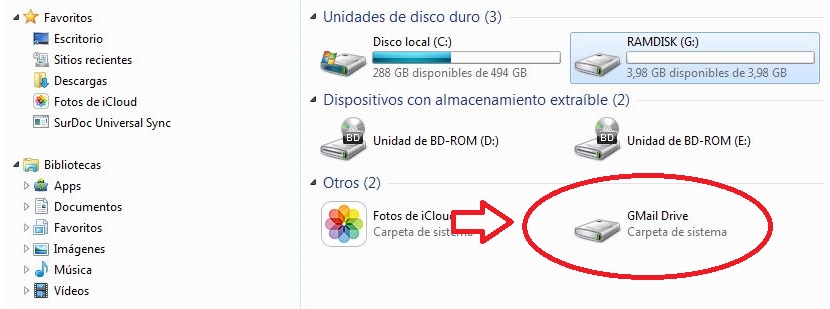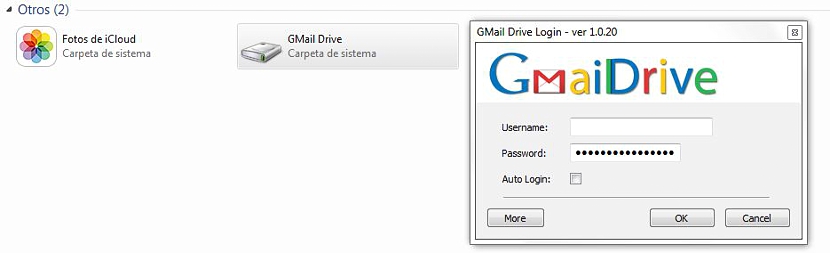
Alle de brukerne som har en Gmail-konto, blir automatisk kreditorer til en lagringsplasstjeneste i skyen, som har navnet Google Disk; faktisk denne plassen vurderer omtrent 15 GB helt gratisog når totalt 25 GB lagt til det firmaet tilbyr oss med Gmail og med Google-bilder.
Nå vil vi foreslå deg å utføre et lite triks der du vil ha muligheten til å lagre alle vedleggene du mottar eller sender fra Gmail-kontoen din, til en reservert plass i e-postklienten, som kan brukes som om det var et lite lager eller med andre ord en ekstra plass i skyen.
Du lurer kanskje på akkurat nå grunnen til at du bør opprette denne reserverte plassen; Forutsatt at du begynner å sende og motta viktig dokumentasjon (bilder, Office-dokumenter, lyd- eller videofiler og mye mer) personlig og på jobben, må du kanskje gjennomgå denne informasjonen på et bestemt tidspunkt. Ved å bruke bestemte nøkkelord og den interne Gmail-søkemotoren, kan du finne alt dette, men med en viss forsinkelse.
Den andre løsningen ville være å eksportere alle disse dokumentene eller filene til Google Drive-kontoen og begynne å opprette visse kategorier for å gjøre en riktig differensiering.
Hvis vi skaper en reservert plass i Gmail-klienten vår, Alle vedleggene vi sender eller mottar på et bestemt tidspunkt (med en e-post), vil være vert på dette stedet som vi nå vil anbefale å opprette.
Å skape et reservert rom for å huse vedleggene våre
Hvis du har vært interessert i dette emnet, foreslår vi at du følger følgende trinn: den første vi må administrere fra Gmail-innboksen vår; for dette trenger vi bare gå til slutten av venstre sidefelt, hvor vi finner et alternativ som sier «lag ny etikett".
Når du velger dette alternativet (som vist i forrige bilde), vises et nytt vindu. Der blir vi nødt til å plassere et navn som vi tydelig kan identifisere, et forslag er "Google Drive", men for å skille oss fra tjenesten som tilbys av firmaet, kan vi også velge sette navnet «Gmail Drive».
Etter å ha opprettet denne etiketten, vil vi kunne legge merke til at den alltid vil vises i venstre sidefelt. For øyeblikket vil dette rommet være tomt, men fra nå av vil de begynne å være vert der hver gang vi mottar eller sender visse vedlegg. For at dette skal skje må vi gjøre noen endringer i innstillingene; nå må vi klikke på tannhjulet øverst til høyre i Gmail, og måtte velge «konfigurasjon".
Når vi er i konfigurasjonsområdet, må vi velge «Filtros«. Vi må bare gå til bunnen av skjermen for å «lage et nytt filter»Med alternativet der.
Vi hopper umiddelbart til et nytt vindu, der vi bare må plassere nøkkelordet «GMAILFS"Innenfor" emne "-området. Vi må også aktivere boksen nederst som sier «inneholder vedlegg»Og klikk deretter på alternativet som sier «Lag et filter med disse søkekriteriene".
Nå vil vi befinne oss i et annet konfigurasjonsvindu, der vi må aktivere boksene du kan beundre i bildet vi har plassert. Med dette vil vi bestille at de vedlagte filene ikke lagres i innboksen vår, og at heller hold deg i mappen (etiketter) som vi opprettet tidligere. Dette betyr at de automatisk flytter til "Google Drive" eller til "Gmail Drive", avhengig av navnet vi har valgt for den etiketten.
Nå trenger vi bare å trykke på den blå knappen som sier «lage filter»Slik at alt skjer.
På denne måten har vi klart å gjøre vedlegg lagbare på en reservert plass i Gmail-kontoen vår, dette takket være opprettelsen av en etikett, som representerer trikset vi har foreslått. Nå er det et lite verktøy som vi kan bruke helt gratis slik at vi har tilgang til denne "Gmail Drive" -mappen fra filutforskeren vår.
Du kan bruke dette verktøyet last ned fra følgende lenke, som etter installasjon vil legge til en ny enhet.
Når du dobbeltklikker på enheten, blir du bedt om å oppgi tilgangsinformasjonen, det vil si brukernavn og passord som du bruker til å skrive inn Gmail (som det første bildet plassert øverst)
Under denne arbeidsmodus kan du nå sjekke innholdet i mappen fra skrivebordet på datamaskinen din og bruke filutforskeren. Det er verdt å nevne det denne lille klienten er ikke kompatibel med Gmail når du er i postkontoen, vises «dobbel sjekk»Som et sikkerhetstiltak.