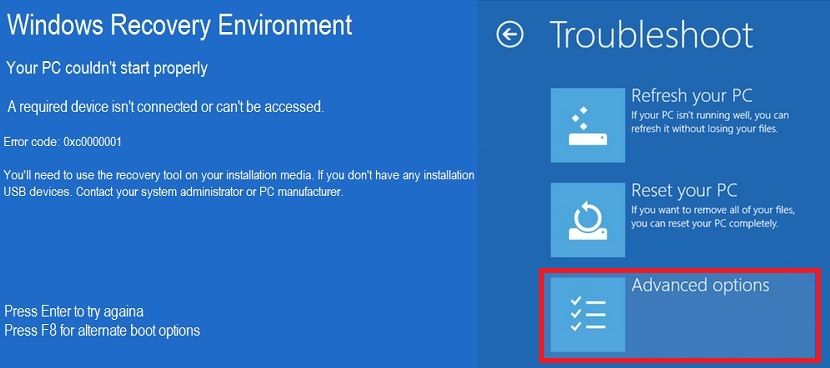Den blå skjermen som tidligere dukket opp i Windows 7 i formendring i Windows 8.1, fordi hver gang det er noe slags problem på grunn av programvare, maskinvare eller fravær av en installasjonsfil, må vi en like blå skjerm, men med et trist ansikt, noe som ligner på uttrykksikoner som vi vanligvis bruker når vi sender meldinger på forskjellige sosiale nettverk.
Hvis dette tragiske "skjermbildet med et trist ansikt" i et bestemt øyeblikk dukker opp for oss, kan vi begynne å fortvile for tidlig og fortsette å installere Windows 8.1 på nytt og dermed miste all informasjonen vi har lagret på harddisken. Det er en løsning vi kan vedta for å rette opp alle typer feil som dukker opp i et ubestemt øyeblikk, noe vi vil illustrere nedenfor ved å bruke en av dem og bruke forskjellige ressurser som vi må ha tilgjengelig.
Krav for å gjenopprette til Windows 8.1 igjen
Vi hadde tidligere foreslått et par ting som vi nå trenger nesten presserende. Mens vi i denne artikkelen beskriver feilen som kan oppstå i Windows 8.1 med den blå skjermen og det triste ansiktet, vil vi også foreslå hva brukeren av dette operativsystemet skal gjøre for for ikke å miste informasjonen som fremdeles ligger på harddisken.
Skjermen som vi har plassert øverst er en av de mange feilene som kan vises gjennom en feil i Windows 8.1, der brukeren blir foreslått å:
Datamaskinen kan ikke repareres fordi et program eller operativsystem krever en ikke-eksisterende fil som ikke kan mangle.
Vi har prøvd å tolke feilen som vises på den blå skjermen, selv om helt andre kan vises. Akkurat der tilbys vi to alternativer å velge mellom når det gjelder ønsker å gjenopprette vår virksomhet, som er følgende:
- Trykk på Enter-tasten for å prøve å gå inn i Windows 8.1
- Trykk på F8-tasten for å starte med en annen oppstartsstasjon.
Dessverre er ingen av de to alternativene som Microsoft foreslår på denne skjermen, effektive; mens det første alternativet vil prøve igjen å starte et feil operativsystem (uten gode resultater), foreslår det andre alternativet i stedet prøv å finne en annen lagringsstasjon der et annet operativsystem finnes.
Hva skal jeg gjøre da?
På denne tiden vi trenger tilstedeværelsen av en "gjenopprettingsdisk", det samme at det kan være en CD-ROM eller en USB-pendrive; Hvis du ikke vet hvordan du oppretter sistnevnte, foreslår vi at du går gjennom artikkelen der vi indikerer den riktige måten å lage disse elementene som vi nå trenger. Hvis vi allerede har USB pendrive som en gjenopprettingsenhet, må vi bare starte datamaskinen på nytt.
Etter at det første bildet vises på skjermen (som vanligvis leveres av datamaskinens BIOS), må vi trykk på F8-tasten, som noen få alternativer umiddelbart vil vises som vil hjelpe oss med å rette opp forskjellige typer feil.
I det samme bildet som vi har foreslått tidligere, er det det du finner, når du på dette tidspunktet setter inn USB-pendrive som vi forbereder slik vi foreslår i de øvre avsnittene. Fra dette skjermbildet, hva vi må velg er den som sier "Avanserte alternativer"som må fortsette senere på en av følgende to måter:
1-metoden. Etter å ha angitt de "avanserte alternativene", må vi velge "automatisk reparasjon", men med pendrive satt inn i en av USB-portene.
2-metoden. Vi kunne også velge fra de "avanserte alternativene" til "ledeteksten"; Et vindu som ligner på "kommandoterminalen" åpnes, der vi må skrive følgende setninger på hver linje
- Bootrec / fixmbr
- Bootrec / fixboot
- Bootrec / rebuildbcd
- avslutte
Husk at etter å ha skrevet hver linje du må trykke på «enter» -tasten, som representerer at vi har brukt 4 kommandoer spesifikt. Hvis feilen ikke innebærer et stort problem, vil vi umiddelbart ha Windows 8.1 som fungerer perfekt og uten noen form for feil.