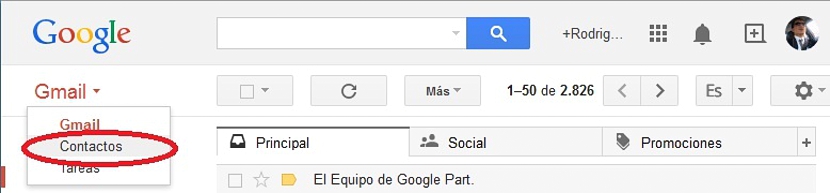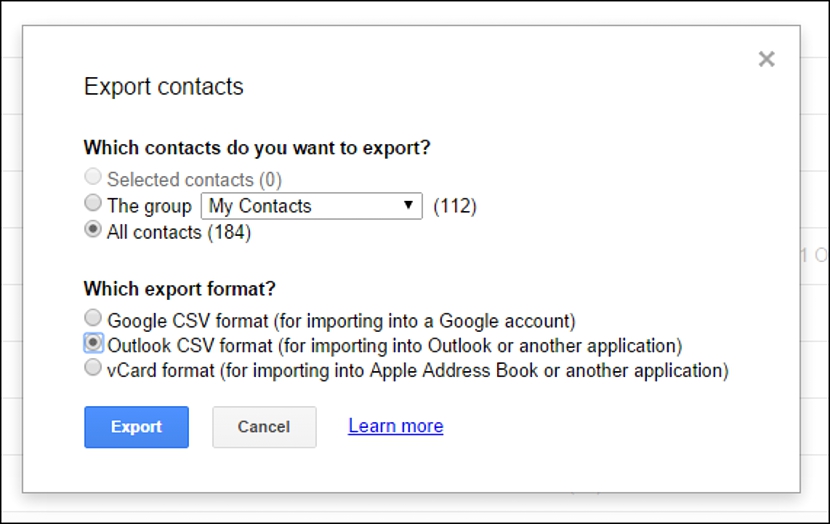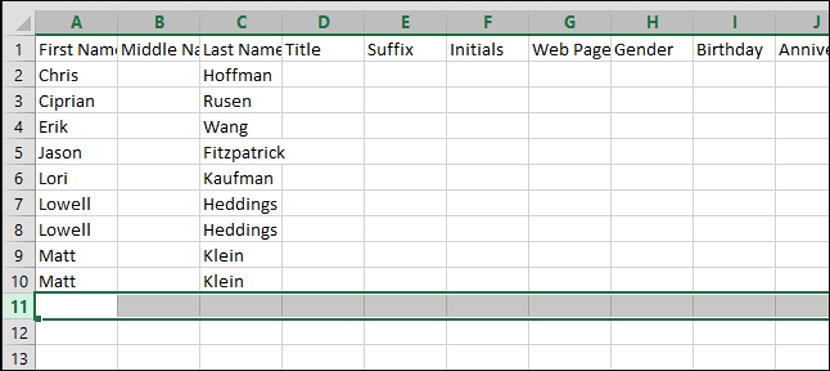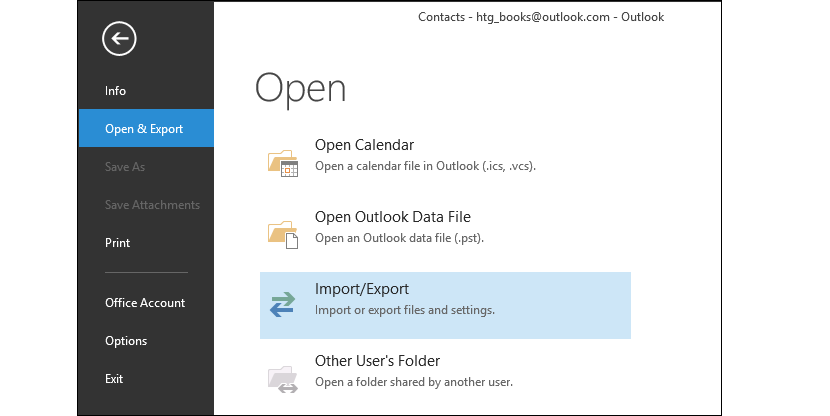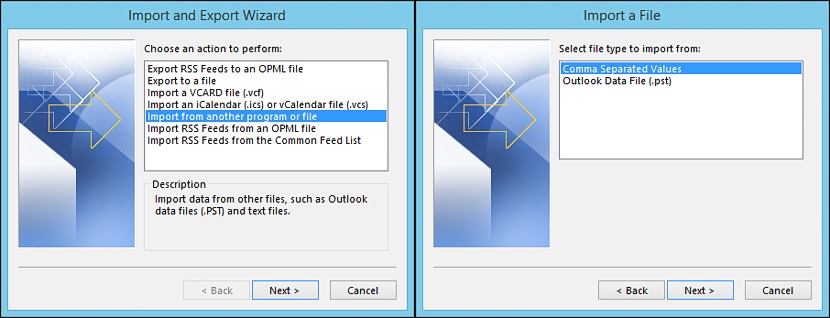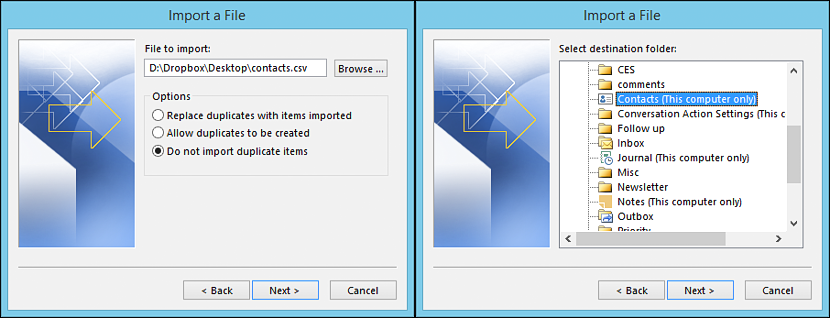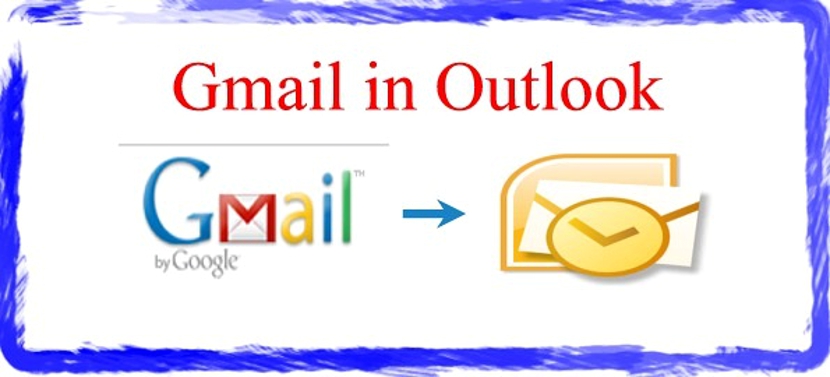
Har du noen gang hatt lyst til å bruke Gmail-kontaktene dine i Microsoft Outlook? Det er tider når mange bestemmer seg for å migrere fra en e-postklient til en helt annen, så kommer behovet vi har reist gjennom dette spørsmålet.
Så utrolig som det kan virke, å kunne eksportere hele kontaktlisten fra Gmail til Outlook Det tar bare et lite triks, uten å måtte bruke et tredjepartsprogram når som helst. I denne artikkelen vil vi nevne hvordan du skal fortsette (trinn for trinn) slik at du kan importere alle kontaktene fra Gmail-kontoen din til Microsoft Outlook-listen.
Å bringe Gmail-kontaktlisten vår til Outlook
Tidligere må vi nevne at de som er interessert i å ta i bruk dette lille trikset, må logge på både Gmail-kontoen og Microsoft Outlook; For det første tilfellet må du selvsagt bruke nettleseren du helst arbeider med for denne Gmail-klienten.
Det vi først må gjøre er bare det, det vil si logg inn med respektive legitimasjon i Gmail-kontoen vår og i nettleseren som vi har koblet til kontoen.
Når vi først er i Gmail-skjermen, må vi velge rullegardinmenyen (gjennom boksen) øverst til venstre og derfra velge alternativet «kontakter".
Når vi har gått frem på en slik måte, må vi velge den lille boksen merket «Men«; av alternativene som skal vises, må vi velge den som sier «eksport".
Et nytt vindu vil umiddelbart vises, som vil tillate oss å utføre en selektiv eksport; Hvis vi bare hadde ønsket å eksportere til et visst antall kontakter (alternativet er deaktivert i skjermbildet), burde vi tidligere ha valgt hver og en av kontaktene for å eksportere gjennom sine respektive bokser og senere, til alternativet som vil ta oss mot denne boksen. Vi kunne også eksportere listen over en bestemt gruppe kontakter, så lenge vi har fått dem delt inn i grupper.
Hvis vår intensjon er det eksporter til "alle kontakter" vi må benytte oss av det tredje alternativet i vinduet vi vil befinne oss i for øyeblikket. Nederst i den samme boksen er det noen ekstra alternativer som vil hjelpe oss
- Eksporter kontaktlisten til en annen Gmail-konto, noe som kan være nyttig hvis vi har åpnet en ny e-postadresse og vi vil ta alle kontaktene til den.
- Eksporter kontaktlisten til Microsoft Outlook-tjenesten (som er vårt nåværende mål ”.
Vi trenger bare å velge dette andre alternativet som vi har nevnt og senere, knappen som sier «eksport»Ligger nederst i dette vinduet.
Det er verdt å nevne at den resulterende filen har en «.csv«, Som kan åpnes uten problemer i hvilken som helst regnearkprogramvare (for eksempel i Microsoft Excel); Vi har nevnt sistnevnte fordi brukeren kan åpne nevnte fil for senere å redigere kontaktene sine, noe som kan innebære å måtte legge til data som bursdagsdato, en slags pseudonym, den offisielle siden til noen av kontaktene dine, blant annet informasjon.
Importer den genererte kontaktlisten i Microsoft Outlook
Dette er den enkleste delen av alt, fordi vi bare må husk stedet hvor vi lagrer filen «.csv»Vel, samtidig må vi importere den fra Microsoft Outlook ved å følge følgende trinn:
- Åpne for Microsoft Outlook.
- Velg alternativet som tillater oss fra menyen på venstre sidefeltåpne og eksportere»Og senere, til alternativet (på høyre side) som sier«import Eksport".
- En ny boks med alternativer vises, og du må velge alternativet som tillater oss «Importer fra et annet program eller en annen fil".
- Fra den nye boksen som vises, må vi velge alternativet som lar oss importere kontaktlisten med separasjonsformatet med «comas".
- Et nytt vindu lar oss navigere til stedet der filen vi eksporterte tidligere er, og fra det samme vinduet velger du alternativet som ikke betyr noe for «dupliserte gjenstander".
Etter at vi har importert hele kontaktlisten som vi tidligere eksporterte fra Gmail og bruker denne prosedyren i Microsoft Outlook, informasjonen til hver av våre venner (eller arbeidskollegaer) vil være tilstede i sistnevnte. Det er verdt å nevne at hvis du vil gjøre det motsatte, kan du gjøre det stille, det vil si eksportere en liste over kontakter fra Microsoft Outlook til Gmail og følge de samme kriteriene som foreslås i hvert trinn.