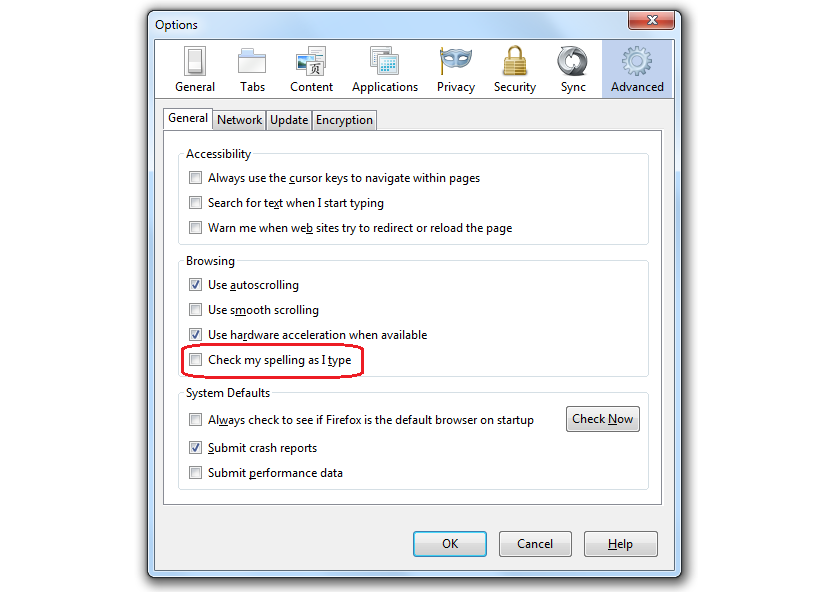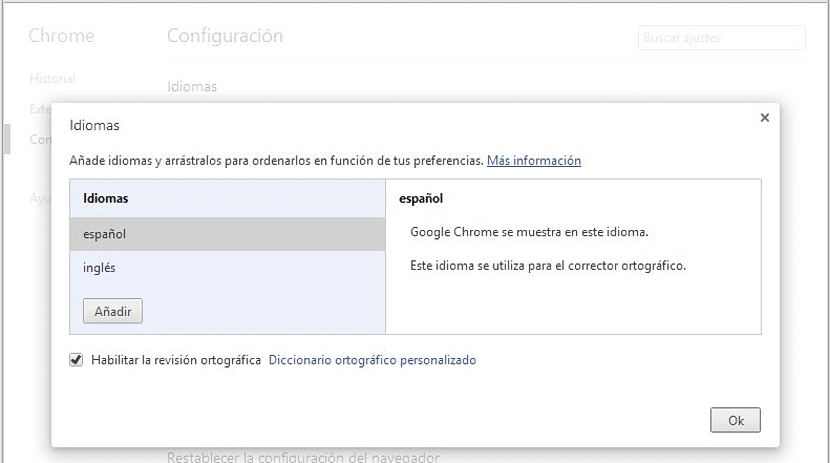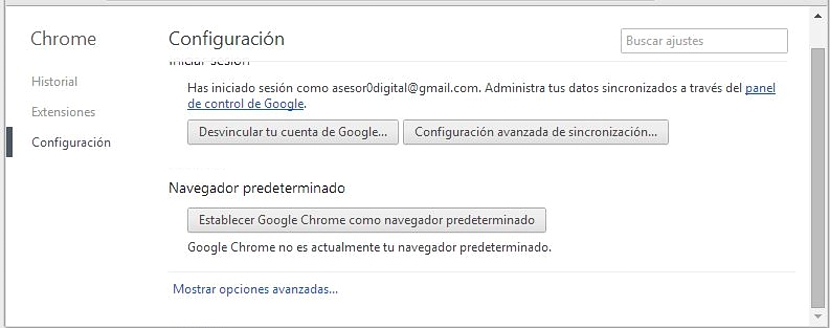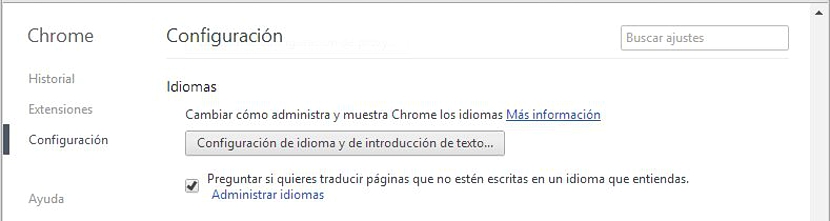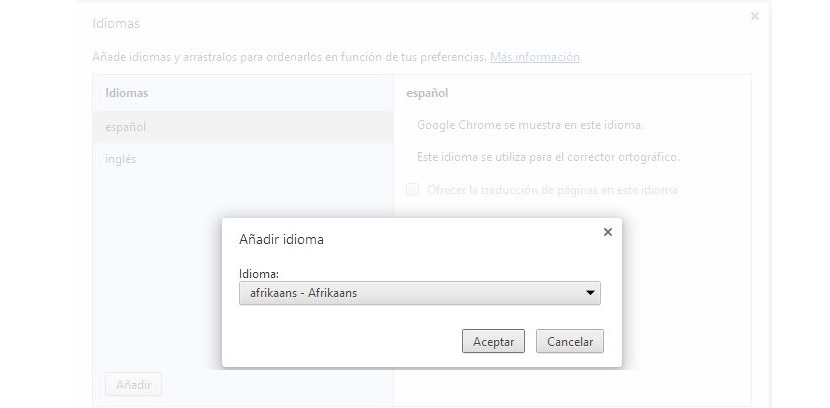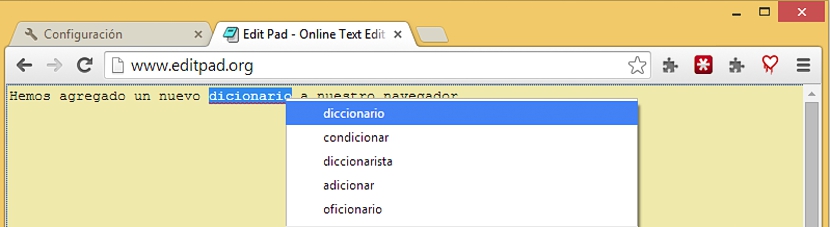En av de beste bekvemmelighetene vi kan ha i nettlesere, er til stede i stavekontroll, som hovedsakelig avhenger av ordboken vi har lagt til den. Både i Mozilla Firefox og i Google Chrome finner du disse elementene enkelt gjennom innfødte funksjoner eller gjennom tilleggsutvidelser som vi må legge til i nettleseren.
Når du vil legge til ordbøker i Firefox-nettlesere, må den hentes fra Mozilla-depotet, med et stort antall å velge mellom og på alle mulige språk (og med deres respektive varianter i hver av dem). En lignende situasjon har blitt foreslått av Google Chrome, men her allerede sVi kan få ordbøker på en enklere og mer direkte måte, som Firefox foreslår, som vil være årsaken til denne artikkelen.
Finn de nye ordbøkene for Google Chrome og Firefox
For ikke å legge igjen tomme mellomrom i emnet som vi vil ta opp nedenfor, vil vi i første omgang nevne hva du bør gjøre hvis du vil legge til en ny ordbok i Firefox-nettleseren, det spiller ingen rolle om du har allerede den nyeste versjonen av den, siden utvidelsen er kompatibel med dem alle siden den kommer fra samme Mozilla-arkiv:
- Åpne Mozilla Firefox-nettleseren.
- Gå mot følgende lenke.
Fra det nye vinduet du er nå i, trenger du bare å navigere gjennom hvert av språkene som er der, og måtte velg den du vil installere og aktivere i Firefox. Etter at du har startet nettleseren på nytt, vil du kunne bruke stavekontrollen, etter å ha aktivert den tidligere gjennom de generelle alternativene i konfigurasjonen.
Som vi har sett, for å legge til en ny ordbok og med den, til den stavekontrollen på nettet i Mozilla Firefox, har vi krevd noen sekvensielle trinn for å utføre, som har involvert å måtte åpne noen få faner og utføre noen få oppgaver.
Første metode for å legge til ordbøker i Google Chrome
For øyeblikket vil vi indikere den korteste metoden slik at du kan legge til en ny ordbok, men i Google Chrome-nettleseren:
- Åpne Google Chrome-nettleseren.
- Klikk på følgende lenke.
Med dette akkurat nå vil du ha det generelle vinduet hvor du kan starte administrere de nye ordbøkene du vil ha i nettleseren. Nå, siden det alltid er godt å vite hvor visse lenker kommer fra (som den vi har foreslått ovenfor), vil vi nedenfor nevne trinnene som skal følges, men med et bedre grunnlag.
Andre metode for å legge til ordbøker i Google Chrome
Vinduet vi kommer til vil være det samme som vi foreslo tidligere, selv om vi nå vil foreslå en prosedyre der den forklares trinnvis, måten å komme til den uten å måtte klikke på en lenke som kanskje for mange, er ukjent:
- Kjør Google Chrome.
- Klikk på de tre linjene (hamburgerikon) øverst til høyre.
- Nå skal vi gå til Konfigurasjon.
- Vi går nederst på siden og klikker på lenken «Vis avanserte innstillinger".
- Vi seiler til området der «språk".
- Vi klikker på alternativet som sier «Innstillinger for språk og tekstinntasting".
Med disse alternativene vi møtes i samme vindu som vi tidligere bodde i; Målet med å ha utført disse to prosedyrene er at Google Chrome-brukeren skal vite hvordan de kommer til det området i tilfelle de ikke husker lenken som vi foreslo i den første delen av metoden.
I vinduet som vil ha åpnet seg og som leseren sikkert vil tenke på, kan du utelukkende beundre to språk som er "lastet" som standard, disse er spansk og engelsk; vi trenger bare å klikke på knappen nederst som sier «Legg»Åpne et nytt vindu.
I den tilbys vi muligheten til å velge hvilket som helst språk som vi ønsker å legge til i ordlisten vår i nettleseren.
Hva nytter ordboken jeg importerte i Google Chrome til? Vi hadde tidligere beskrevet en online tekstredigerer veldig interessant å bruke på hvilken som helst plattform; Hvis vi jobber med det i Google Chrome eller i en hvilken som helst annen nettleser som har ordboken aktivert, trenger vi bare å definere hvilken stavekontroll vi vil handle slik at ordene som er skrevet feil har et lite merke som indikerer en rettelse.
Der trenger vi bare klikke med høyre knapp og se forslagene til de riktige ordene som nettleseren tilbyr oss med dette tillegget som vi har installert og aktivert.