
På grunn av den manglende tiden vi kunne ha på et bestemt øyeblikk, kan mange av forpliktelsene som har kommet til å bli delegert til oss, kanskje ikke oppfylle dem akkurat det øyeblikket vi befinner oss. Hvis dette representerer å måtte sende invitasjoner gjennom Gmail-kontoen vår og på bestemte datoer, hvis vi ikke vedtar spesialiserte triks, kan vi være i alvorlige problemer.
Selv om det er sant at vi kan sende et lite varsel som en påminnelse til e-posten vår som vi tidligere hadde foreslått, Denne aktiviteten er ganske spontan og midlertidig. I denne artikkelen viser vi trinn for trinn hvordan du skal fortsette når du planlegger en Gmail-e-post som skal sendes til en bestemt dato.
Tips og triks for å planlegge sending av en Gmail-e-post
Som vi alltid har foreslått i denne bloggen med tips og triks som hovedsakelig involverer databehandling, skal vi i første omgang nevne noen grunnleggende aspekter som vi må ta hensyn til før vi forbereder oss på planlegge sending av en Gmail-e-post til en bestemt mottaker; Det første vi trenger å gjøre er å skrive inn Gmail mot oss og skrive den fullstendige meldingen, mens vi fortsetter å plassere mottakerens e-post og til slutt måtte lagre i «viskelær»Til denne meldingen. Dette er den første oppgaven som skal utføres, det vil si enhver melding som vi ønsker å planlegge for å bli sendt fra Gmail til forskjellige mottakere, må i første omgang være vert i utkastmappen i vår personlige konto.
Det andre trinnet du må utføre er klikk på følgende lenke, som automatisk åpner en ny fane der du må "Ja, lag en kopi" av dokumentet.
En ny fane i nettleseren åpnes og hvor du kan beundre et elektronisk ark som tidligere er strukturert slik at du kan planlegge sending av Gmail-e-post.
Et annet aspekt å ta hensyn til presenteres i Standard tidssone; Du må endre dette elementet etter ditt behov, noe som antyder at du bør velge ditt land hvis meldingene skal sendes i din region, eller hvis ikke, til hjemlandet der du leder meldingene dine.
For å kunne endre tidssonen må du bare klikke på:
Fil -> Regnearkinnstillinger
Du vil kunne observere at et nytt vindu har åpnet seg, der du bare trenger å velge landet i henhold til det vi foreslo ovenfor; nå må du godkjenne dette elektroniske arket til å få tilgang til Gmai-kontoen dinbedre sagt, til stedet der viskelær som du har generert som vi foreslo før.
For å oppnå dette, må du gå til alternativet som sier om:
Gmail Scheduler -> Trinn 1: Autoriser
Vel, til nå har vi alt klart slik at meldingene våre kan planlegges mot en bestemt dato, grunnleggende tips som du alltid bør ta i betraktning, men bare første gang til regnearket er helt konfigurert.
Veiviser for å planlegge sending av en Gmail-e-post
I det samme alternativet som vi valgte i de forrige trinnene (Gmail Scheduler) vil du kunne beundre en sekvens av 3 trinn som fungerer som om det var en liten assistent der, som vi må fortsette for å oppfylle vårt mål. Tidligere har vi allerede utført det første trinnet med autorisasjon av de respektive tillatelsene, slik at dette regnearket har muligheten til å gjennomgå utkastene i Gmail-kontoen vår.
I samme meny, hvis vi velger trinn 2 (trinn 2: Feetch-meldinger) automatisk, vil alle de e-postmeldingene som er lagret i viskelær vil bli importert direkte til vårt elektroniske ark.
Trinn nummer 3 er slutten på alt, som vi må utføre ved å dobbeltklikke på celle D; i det øyeblikket vises en liten kalender, hvorfra vi må velge den nøyaktige dagen vi vil at Gmail-e-posten skal sendes fra.
Formatet for programmering av denne forsendelsen antyder datoen (måned / dag / år) og nøyaktig tid (time: minutter: sekunder), denne siste faktoren er den vi skal programmere manuelt fra rommet øverst.
Som du kan beundre, er muligheten for planlegge at en Gmail-e-post skal sendes til en bestemt dato, Det er en ganske enkel prosess å utføre så lenge vi har verktøyene (triksene) for hånden.
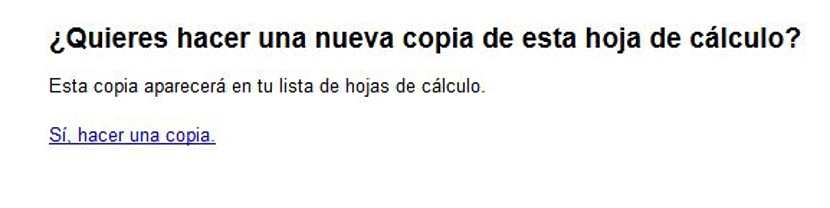
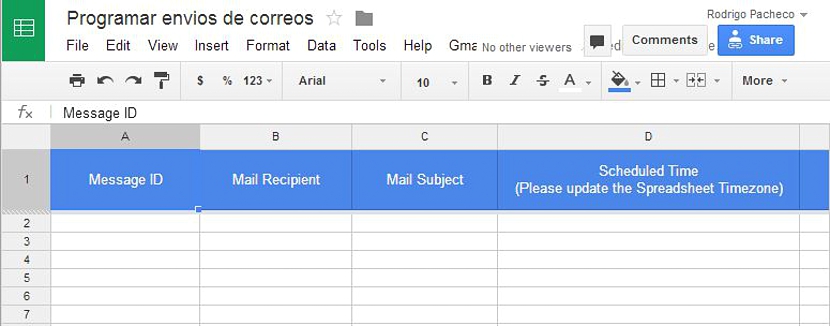
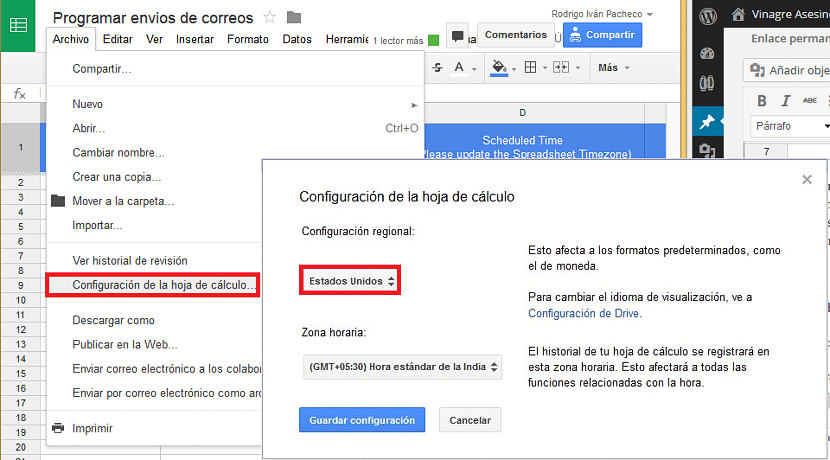
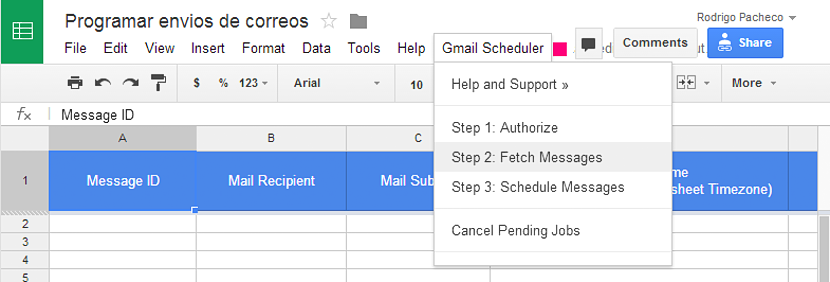
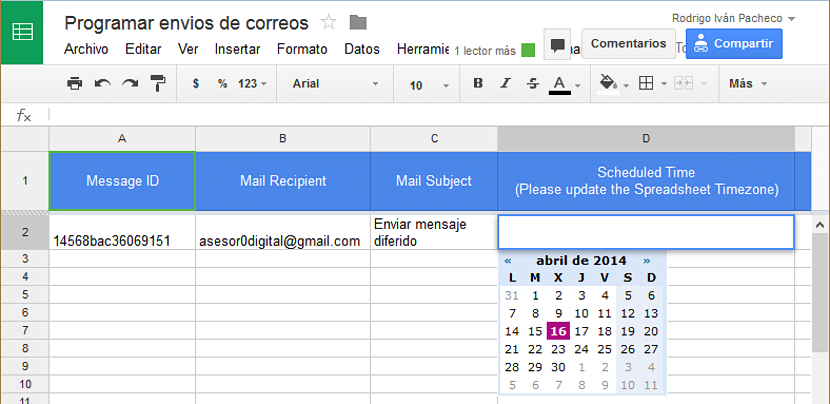
Hei, jeg vil gjerne vite hva jeg skal gjøre når alternativet Gmail Scheduler ikke vises etter endring av regnearkinnstillingene ... takk!