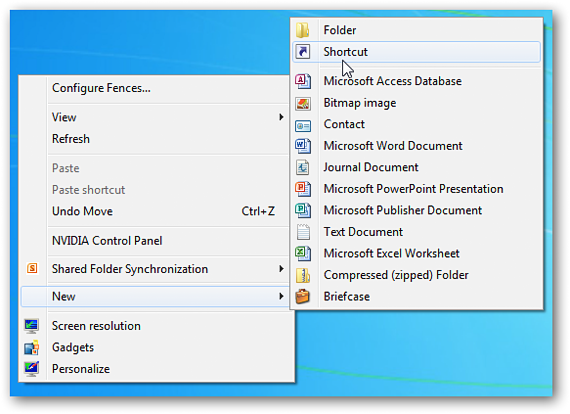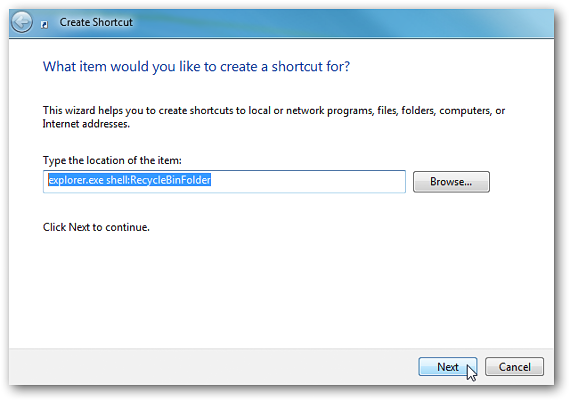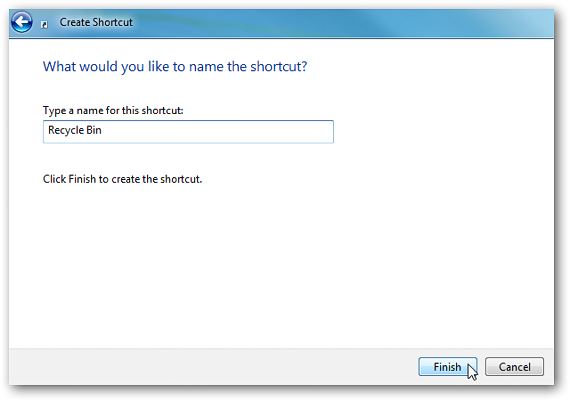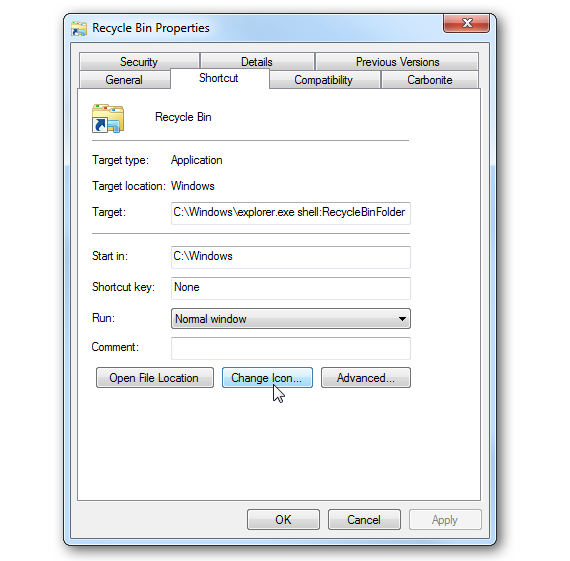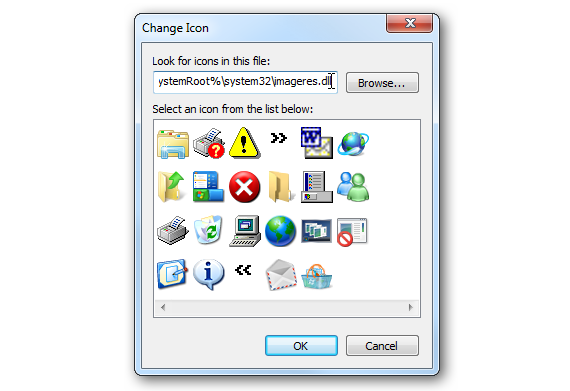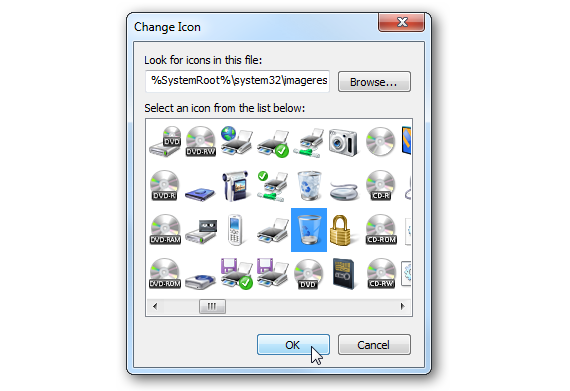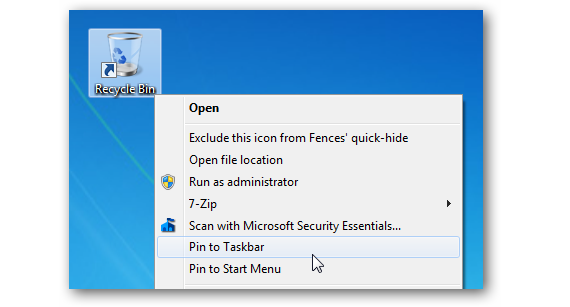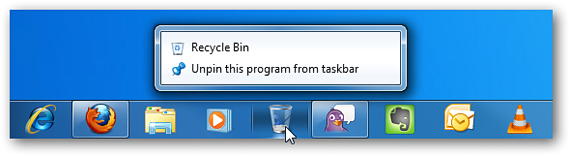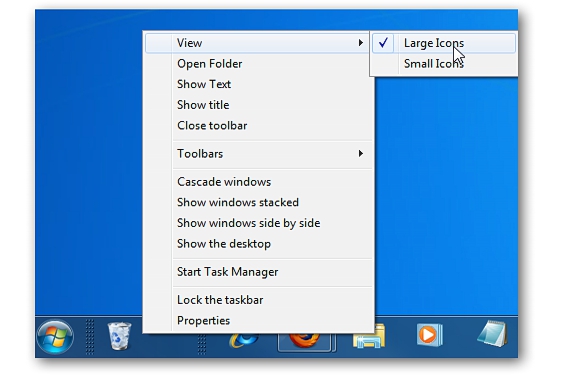
Fordi mange ikke vet hvor de skal plassere denne Windows 7 papirkurven, endrer dens beliggenhet praktisk talt steder hvis vi omorganiserer ikonene som er en del av skrivebordet. I denne artikkelen vil vi nevne det enkleste alternativet som finnes for å kunne plassere denne papirkurven på et sted der den aldri vil bevege seg.
Hvis vi kommer til plasser denne papirkurven på oppgavelinjen i Windows 7, det vil alltid passere der som om vi hadde forankret det; På denne måten, hvis vi omorganiserer ikonene som finnes på skrivebordet, vil papirkurven vår fortsette å være til stede på et fast sted som foreslått i dette prosjektet.
Klargjøre papirkurven i Windows 7
Basert på en rekke sekvensielle trinn, vil vi i denne artikkelen indikere den riktige måten du skal fortsette å plassere denne papirkurven på. Windows 7 på stedet vi har foreslått (oppgavelinjen); For dette trenger vi bare å utføre følgende trinn:
Vi går til et tomt område på skrivebordet, og må klikke med høyre museknapp for å få dem til å vises de forskjellige kontekstmenyene. Blant dem må vi velge den som vil tillate oss «lage en snarvei".
I området som tilsvarer adressen til kall av en funksjon av denne "snarveien" som vi oppretter, trenger vi bare å skrive følgende sekvens:
explorer.exe skall: RecycleBinFolder
Vi fortsetter til neste trinn i denne veiviseren ved å klikke på «-knappenneste«; Vi må umiddelbart skrive navnet som denne snarveien vil ha.
Det eneste vi har gjort så langt er å lage en snarvei som teoretisk sett tilsvarer papirkurven vår; samtidig kan vi beundre det på pulten til Windows 7, men med et helt annet ikon enn det som tilsvarer det. Av denne grunn må vi klikke på ikonet med høyre museknapp for å velge «egenskaper".
Det nye vinduet som vises, vil hjelpe oss endre formen på denne snarveien; For å gjøre dette må vi gå til den respektive fanen (direkte tilgang) og senere, velg den lille knappen som sier «endre ikon».
Noen få grafikk vises i et nytt vindu, hvorfra vi må velge en som identifiserer seg med papirkurven.
Hvis vi ikke kan se disse ikonene, anbefaler vi å plassere følgende setning ved siden av nettleserknappen som dette vinduet tilbyr oss:
% SystemRoot% system32imageres.dll
Med den siste setningen som vi tidligere har plassert, vises et stort antall nye ikoner; det er den som tilsvarer papirkurven, samme som vi må velge og senere, godta ved å klikke OK i vinduet.
Hvis vi går tilbake til snarveien vi opprettet tidligere, vil vi beundre endringen i form, for nå har vi allerede den som tilsvarer dette elementet.
Det siste trinnet er praktisk talt veldig nært, siden det på snarveien vi har opprettet (og som tilhører papirkurven), vil det tilby oss noen ekstra alternativer hvis vi klikker på det med høyre museknapp.
Blant dem trenger vi bare velge den som sier «fest til oppgavelinjen«; Med denne operasjonen vil papirkurven vår vises på stedet vi satte ut fra begynnelsen.
Generelle hensyn
All prosedyren vi har utført må utføres trinnvis som foreslått i artikkelen. Beklagelig det er ingen annen måte å finne papirkurven på oppgavelinjen; Du kan sjekke denne situasjonen hvis du prøver å gjøre følgende:
- Dra til papirkurven. Du kan velge papirkurven som finnes på skrivebordet i Windows 7, og senere måtte dra dette elementet til oppgavelinjen.
- Innholdsmeny i papirkurven. Du kan også høyreklikke på det originale papirkurvikonet for å prøve å få de kontekstuelle alternativene vi fikk i siste trinn av prosedyren.
I en av de to tilfellene vil du kunne legge merke til det Papirkurven er ikke lagt til i dette oppgavelinjen.
Mer informasjon - Kontekstmeny med Lammer Kontekst, Hvordan endre snarveisikoner i Windows 7