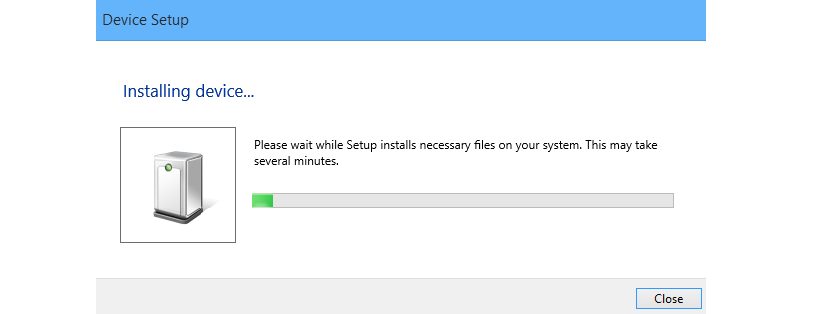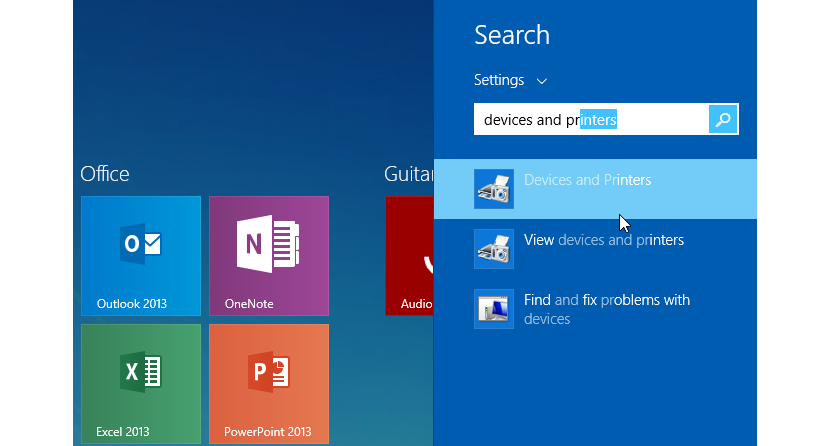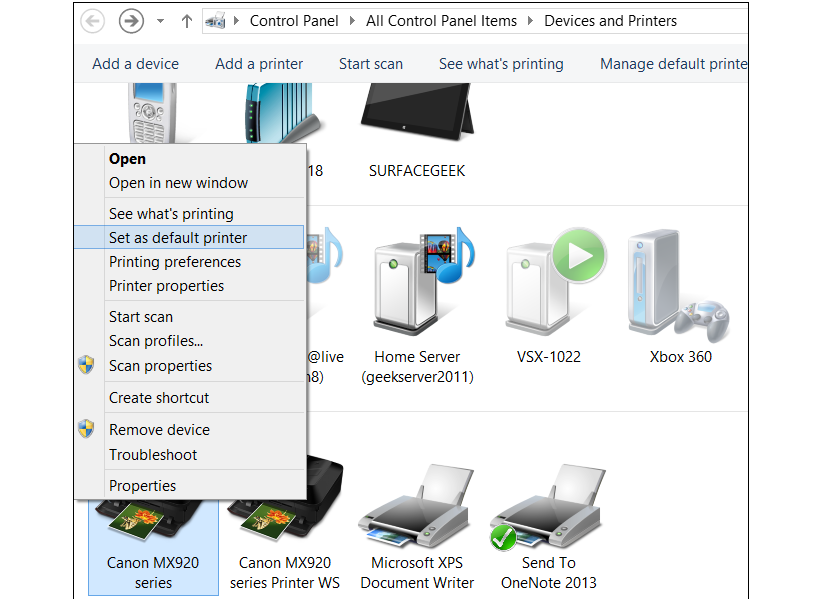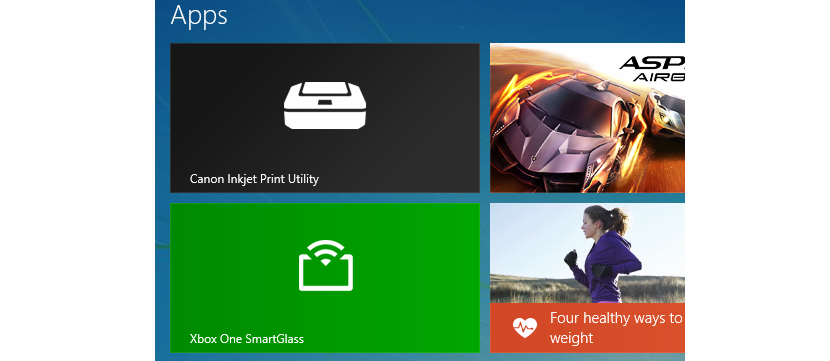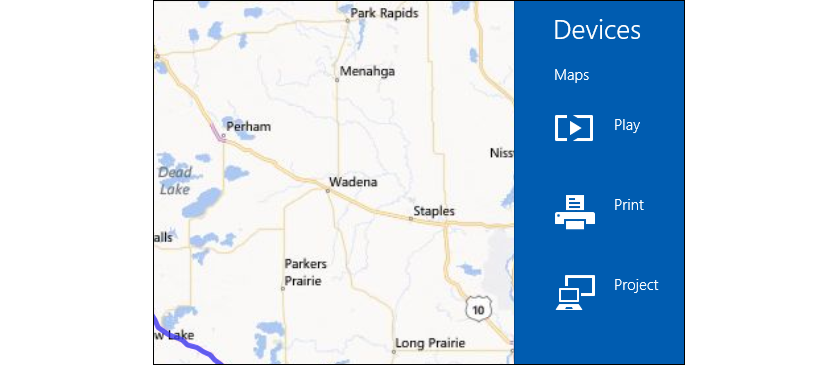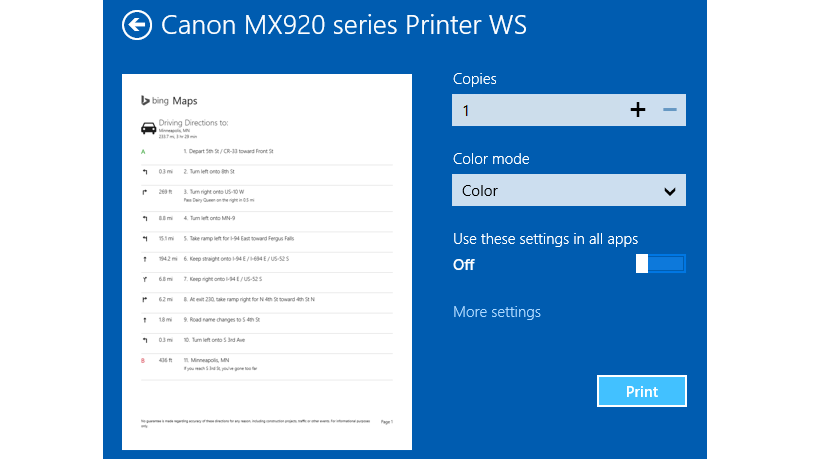Hvis vi allerede har tatt oss tid til å installere hvert av programmene i dette nye Windows 8.1-operativsystemet, med sikkerhet at vi allerede vil nyte hver av funksjonene de tilbyr oss, og blant hvilke vi fremhever utskrift av dokumenter. Du finner ikke bare dette i den nye Office 2013-kontorpakken, men også i noen få andre som er til stede på startskjermen til dette Microsoft-operativsystemet.
Vel, hvis vi kjører et program som det som er nevnt ovenfor, bare ved å bruke hurtigtasten Vinn + P Vi kan allerede aktivere utskriftsmodus, selv om dette, avhengig av applikasjonen vi er i, kan variere; oppgaven vil i utgangspunktet bli utviklet i de applikasjonene som kjøres fra Windows 8.1-skrivebord, selv om vi finner oss i å jobbe i noen av de mange Moderne apper til stede på startskjermen i dette operativsystemet, bør vi vurdere noen få elementer når vi skriver ut informasjon.
Konfigurere skriverne våre i Windows 8.1
Det vi vil nevne i denne artikkelen, vil ikke bare være dedikert til Windows 8.1-operativsystemet, som hovedsakelig finnes på bærbare datamaskiner og stasjonære datamaskiner, men også i de forskjellige Surface-modellene foreslått av Microsoft; Hvis vi for eksempel har koblet skriveren vår til en av disse nyeste mobile enhetene (som godt kan være et nettbrett med Windows RT), vil operativsystemet automatisk begynne å fungere for oppdage skrivertypen vi bruker. Som det kan sees på bildet nedenfor, vil skriveren bli gjenkjent av systemet, og derfor blir de respektive driverne installert umiddelbart.
nå Hva skjer hvis vi har installert flere skrivere på utstyret vårt? Så vil det komme behovet for å identifisere noen av dem som Misligholde; For å definere denne situasjonen, trenger vi bare å gå til hurtigtasten til Vinn + W., som feltet av søk inne på startskjermen i Windows 8.1. Der trenger vi bare skrive til "printer-enheter" som de vil vises med en gang, hver og en som er installert i operativsystemet, noe du kan beundre i bildet som er plassert senere.
Når du har identifisert skriveren du skal bruke som standard i Windows 8.1, trenger du bare å velge den med høyre museknapp. Det vises noen få alternativer i kontekstmenyen, og du må velge den som sier «Angi som standardskriver".
Avhengig av skrivertypen vi har installert, kan produsenten ha bestemt seg for å tilby teknisk støtte for brukerne, noe som vil gjenspeiles i en liten flis som vises på startskjermen som om den var en del av Moderne applikasjoner.
Nå, hvis vi skal skrive ut spesifikk informasjon i noen av de moderne applikasjonene som vi har utført, trenger vi bare å ringe hurtigtasten Vinn + K slik at et bånd dukker opp mot høyre side av skjermen, der de forskjellige alternativene som kan velges for å skrive ut nevnte informasjon vil være til stede.
Blant dem er muligheten for å bruke en trådløs skriver, en som er koblet til vårt lokale nettverk eller en som er en del av å lage skrivere installert på datamaskinen. Hvis vi velger delen av Installerte skrivere Alle de som er tilstede i operativsystemet vårt vil umiddelbart vises, den som vi tidligere konfigurerte som standard, var først. Ved å velge standardskriver kan vi allerede legge merke til et konvensjonelt grensesnitt, men med et bedre utseende.
Der må vi bare definere utskriftstypen (farge eller svart-hvitt), antall kopier, retningen på utskriften (vannrett eller loddrett) blant noen få andre alternativer. Som vi kan beundre, i Windows 8.1 kan vi enkelt bruke det skriveren vår med moderne startskjermapper, som er en stor fordel som vi kunne finne i dette operativsystemet fordi det er kompatibelt med mer enn 2500 forskjellige skrivere som finnes i dag.