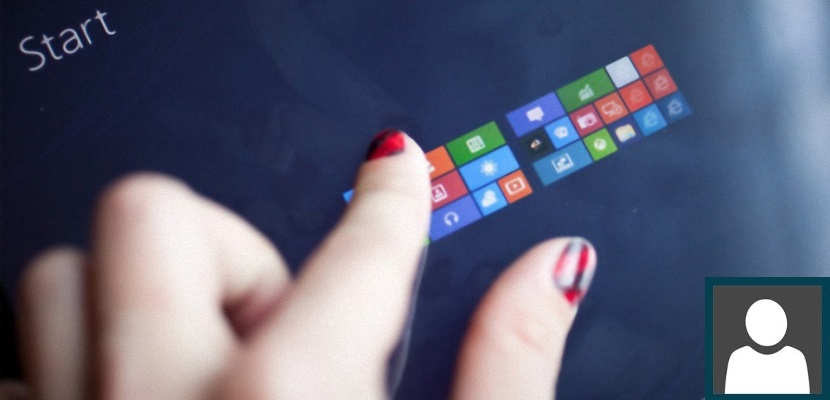
Windows 8.1 som andre Microsoft-operativsystemer tilbyr muligheten for brukerne å plassere et fotografi på profilen sin. Den vises hver gang en økt startes og før brukeren skriver inn tilgangspassordet.
Til tross for at denne oppgaven kan utføres i alle Microsoft-operativsystemer, bare i Windows 8.1 alle bildene vi til enhver tid har brukt for å identifisere oss på kontoen, de vil bli registrert i det moderne grensesnittet i konfigurasjonen; Selv om dette ikke innebærer et stort problem, men hver gang vi går inn i dette området, vil vi legge merke til tilstedeværelsen av disse bildene, som vi kanskje ikke lenger vil se eller bruke når som helst. Dagens opplæring er ment å være i stand til å finne stedet der disse bildene skal kunne eliminere dem i et enkelt trinn.
Finn bildene som brukes i Windows 8.1-kontoen
I første omgang ønsker vi å peke leseren til stedet der disse bildene ligger i Windows 8.1-konfigurasjonen, slik at han kan bekrefte og få en bedre ide om hva vi prøver å foreslå for nå. For å kunne komme mot dette stedet må vi bruke Charms-baren og lag deretter de respektive alternativene som skal vises som vil hjelpe oss med å komme inn i PC-konfigurasjonen.
Hvis av en eller annen grunn du kan ikke aktivere Charms-linjen Ved å plassere musepekeren øverst til høyre på skjermen, betyr dette at operativsystemfilene ble skadet og derfor krever en spesiell prosess for å bli gjenopprettet. Hvis du ikke vet hvordan du skal utføre denne oppgaven, anbefaler vi at du går gjennom artikkelen som vi skrev tidligere, der vi gjorde kjent de to alternativene som finnes for å være i stand til hente alle stolpene som vises når vi beveger musepekeren til et av hjørnene.
Hvis vi allerede har tilgang til Charms-linjen, må vi følge følgende trinn:
- Ta musepekeren til øvre høyre hjørne av skjermen.
- Velg den som sier «blant alternativene som viseskonfigurasjon»Nederst i denne Charms-linjen.
- Velg deretter alternativet «endre PC-innstillinger»Dette vises i det nye vinduet og nederst på det.
- Nå må vi gå mot muligheten for «Cuentas»I det nye vinduet vi er i.
Med trinnene vi foreslo ovenfor, vil vi være direkte i vårt kontoområde i Windows 8.1; akkurat her vil vi få muligheten til beundre alle de bildene som vi i et bestemt øyeblikk velger slik at de er en del av profilen vår. Den nåværende vil være i den sentrale delen mens den gamle, til den ene siden av den.
Windows 8.1 plasserer vanligvis som standard de fem bildene vi har brukt tidligere, dette slik at er spilt inn som en liten historie og dermed har vi muligheten til å velge noen av dem hvis vi i et bestemt øyeblikk ønsker det.
Hvordan fjerne disse bildene slik at de ikke vises lenger
Vel, alt vi ser for øyeblikket når det gjelder bildene vi har brukt på et bestemt tidspunkt for profilen vår i Windows 8.1, kan vi gjøre forsvinne som ved magi men fra et annet miljø. For å gjøre dette, foreslår vi at du følger følgende trinn:
- Vi går til Windows 8.1-skrivebordet
- Vi åpner File Explorer
- Nå navigerer vi til følgende sted:
C:Users(user-name)AppDataRoamingMicrosoftWindowsAccountPictures
I rommet som sier «brukernavn»Du må oppgi brukernavnet du bruker i Windows 8.1. Du må også ta i betraktning at stedet du må dra representerer en skjult mappe, og det er derfor du må gjøre dem synlige.
Når du har gått videre med det vi tidligere har gitt råd, kan du nås beundrer alle bildene at du på et bestemt tidspunkt kunne ha brukt for profilkontoen din i dette operativsystemet. Du trenger bare å velge de du ikke lenger vil ha, og fortsette med å eliminere dem umiddelbart.
Hvis du går tilbake til området der vi var før, vil du kunne beundre at disse bildene ikke lenger vises.
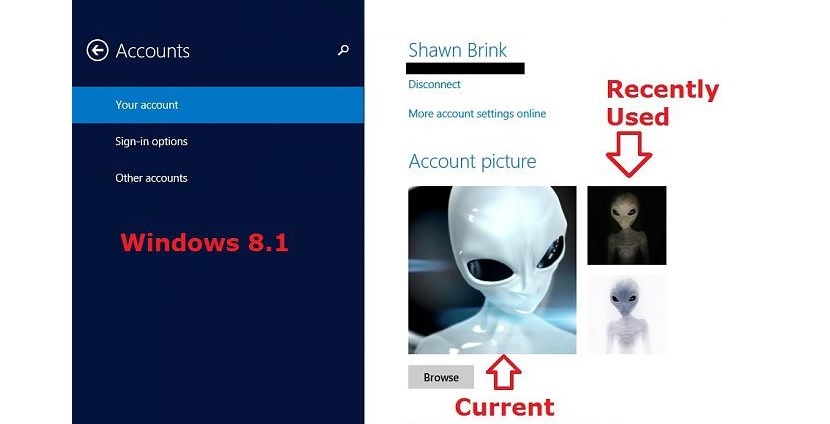

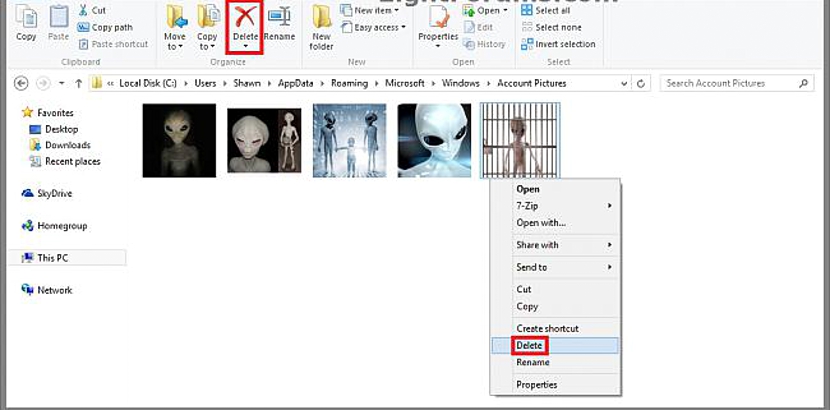
Takk!
Utmerket. Praktisk, enkelt og effektivt. Takk!
Jeg forstår ikke hvorfor Windows ikke tilbyr dette grunnleggende og nødvendige alternativet.
Det er veldig bra, men jeg vet ikke hvordan jeg skal slette bildene kameraet tar. Jeg har sett på det, og det er ikke lagret på samme sted som de andre bildene.
Takk, jeg prøvde hele morgenen å slette noen bilder, og jeg kunne ikke heh, takk og lov det er internett for disse spørsmålene
Takk, enklere å installere (Windows 10)
Takk så mye!!!
veldig nyttig. Takk skal du ha. selv om det i Windows 10 er vanskeligere å nå det stedet, men i utgangspunktet er det det samme: Vis skjulte filer, skriv inn C: og finn deretter Microsoft-mappen, deretter Windows og deretter kontobilder
Takk!
Sannheten er at jeg hater at windows ikke lar meg administrere min egen PC som jeg vil! Hahaha
Veldig enkelt og nyttig. Takk
Jeg forlater banen for WIN10 - C: \ Users \ UserName \ AppData \ Roaming \ Microsoft \ Windows \ AccountPictures
Bare endre UserName-delen til brukernavnet….
Hilsen
Hei, jeg lar deg korrigere for Windows 8.1 på spansk:
C: \ Brukere \ bruker \ AppData \ Roaming \ Microsoft \ Windows \ AccountPictures
slett så bildene som er i mappen og voila, lykke til !!!