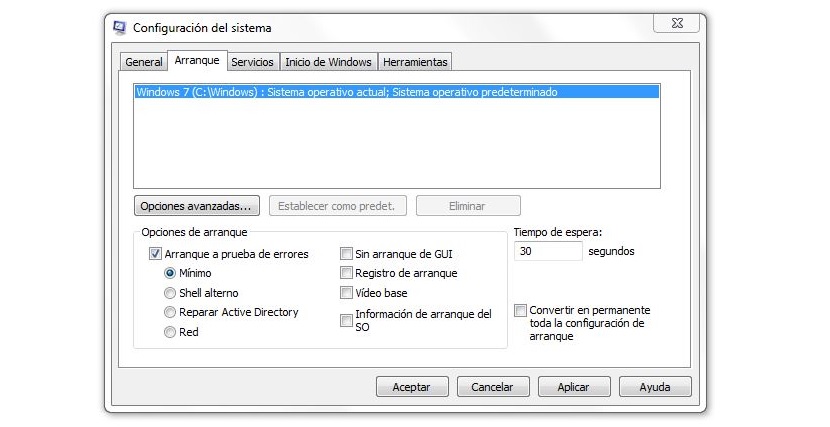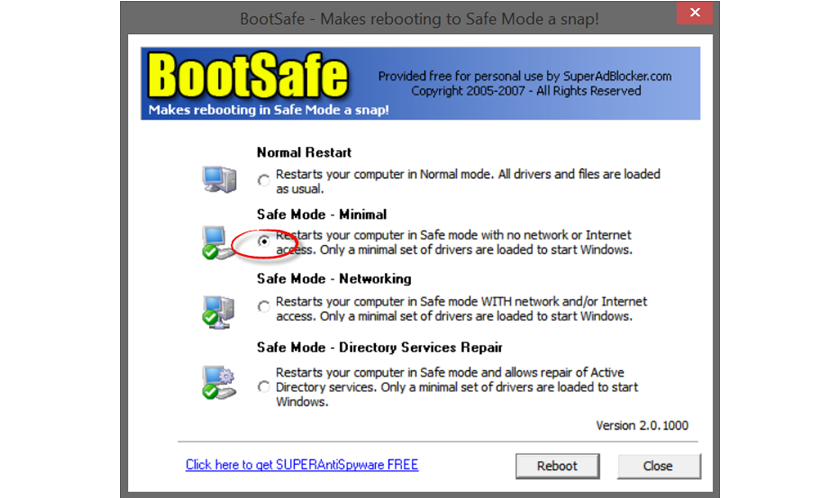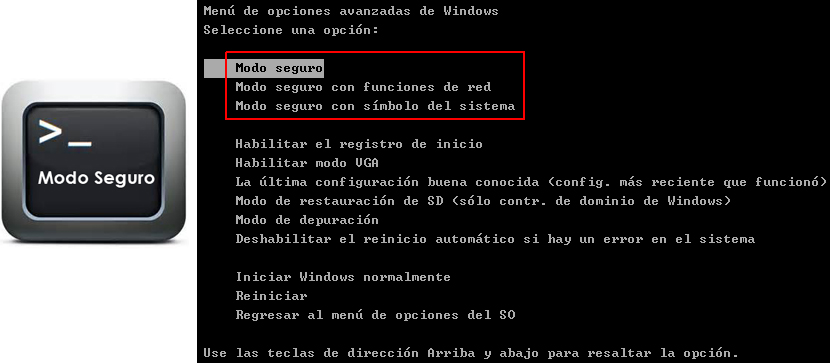
De som har hatt hendene på Windows XP er sikkert vant til å kunne gå inn i sikkermodus når datamaskinen starter på nytt; Den samme bruksmåten ble implementert i Windows 7, noe som kan være litt irriterende hvis vi ikke får trykke på den aktuelle tasten til rett tid.
For de som ikke vet, er Windows 7 Safe Mode det må vanligvis aktiveres ved å trykke på en funksjonstast etter at datamaskinen har blitt slått på og før utførelsen av den første operativsystemkommandoen starter. Det er praktisk talt en liten periode vi må dra nytte av fordi ellers vil systemet ganske enkelt ikke gjenkjenne vår utførelse på funksjonstasten og dens start, det vil fortsette som normalt. I denne artikkelen vil vi nevne to triks du kan implementere for å gjøre dette omstart i sikkermodus kan være en veldig enkel oppgave å utføre.
Konvensjonell måte å aktivere sikkermodus på i Windows 7
Bare for å gjøre ideen om det vi nevnte ovenfor klar, på de fleste datamaskiner du må trykk på F8-tasten etter at logoen forsvinner fra skjermen når datamaskinen er slått på. Enkelte produsenter bruker vanligvis denne nøkkelen til sine andre funksjoner, og det er derfor det er nødvendig å spørre butikken om muligheten for å bruke nevnte nøkkel i tilfelle vi vil gå inn i sikker modus for operativsystemet; Det er fordelaktig at det er et annet alternativ vi kan bruke når vi går inn i dette miljøet, noe vi vil forklare nedenfor gjennom de følgende trinnene.
- Gå inn på Windows 7 på vanlig måte.
- Bruk hurtigtasten Win + R for utførelse av en kommando.
- Skriv i den lille boksen msconfig og deretter trykke på tasten Inn.
- Gå til fanen fra det nye vinduet som vises boot.
- Merk av i ruten nederst som står Feilsikker oppstart.
Vi stopper et øyeblikk for å kunne forklare om alternativene du bør velge i et bestemt øyeblikk. Av alle er 2 ansett som de viktigste, en av dem er den som sier Minimo, som skal velges hvis vi vil at Windows 7 skal starte på nytt i sikkermodus (Feilproof) og ingenting annet. Hvis vi er koblet til et lokalt nettverk, bør vi bruke den siste boksen (den som sier Nettverk). Da må vi bare lukke vinduet ved å klikke på gjelder og senere godta For å starte datamaskinen på nytt og ha den, gå inn i valgt modus.
Sikker modus i Windows 7 med BootSafe
Hvis metoden vi forklarte ovenfor av en eller annen grunn ikke fungerer, eller kommandoen ikke får konfigurasjonsvinduet til å vises boot, så kunne vi bruke et annet helt gratis verktøy som har navnet Bootsafe.
Skjermen som vi har plassert tidligere er et lite bilde av BootSafe-grensesnittet, og hvor du kan beundre funksjoner som ligner på det Windows 7 tilbyr oss med sin opprinnelige funksjon; som før er alt vi trenger å gjøre å aktivere alternativet som sier «Safe Mode - Minimal» (safe mode), da må du velge den lille knappen nederst som sier Reboot (restart).
Med denne andre prosedyren vil vi unngå å måtte håndtere interne instruksjoner i operativsystemet, enda mer hvis vi ikke er eksperter på dem. Med BootSafe trenger vi bare å velge den respektive boksen og ingenting annet, slik at når datamaskinen er startet på nytt, vil den gå inn i den modusen.
Programmet er også kompatibelt med Windows XP og Windows 8, og er et godt alternativ å bruke hvis datamaskinen i et bestemt øyeblikk har driftsproblemer, noe som kan skyldes en dårlig installert driver, et inkompatibelt verktøy eller en eller annen type applikasjon som har konfigurert feil, er i stand til rette feilen fra denne sikkermodus. Husk også at du senere må fjern sikker modus.