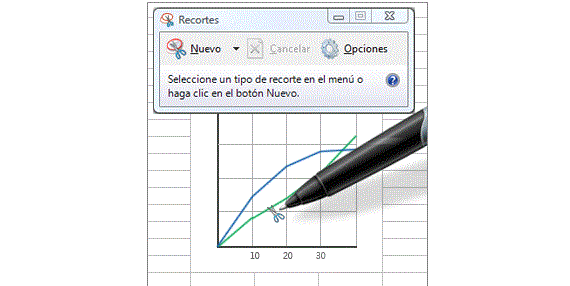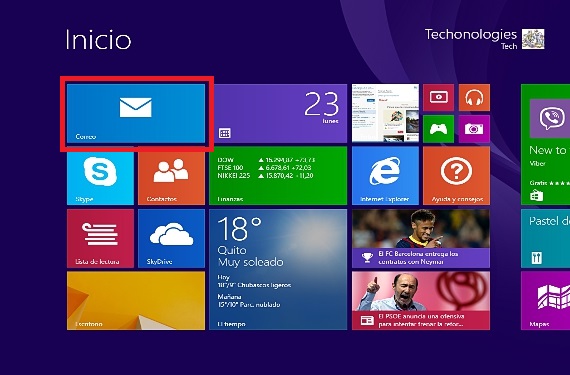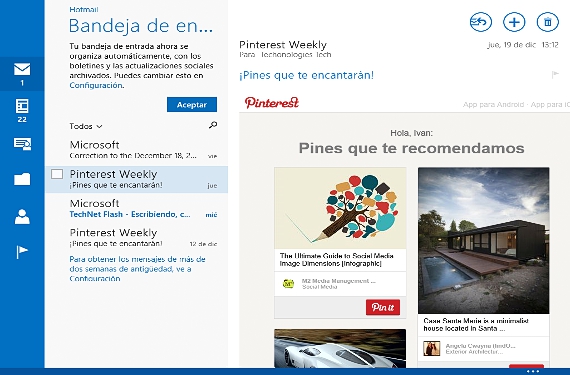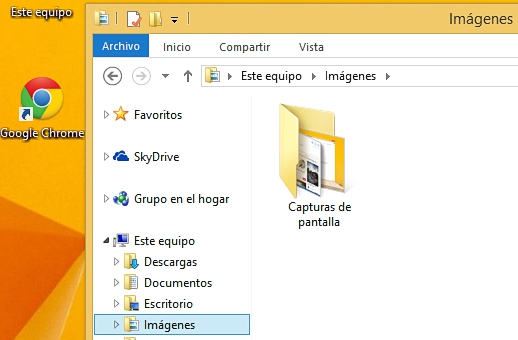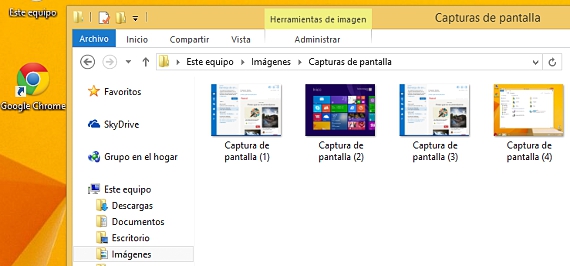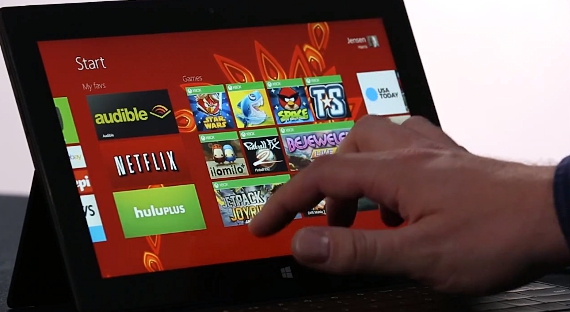
Akkurat nå som Windows 8.1 allerede brukes av et stort antall mennesker, er det noen få nye funksjoner som vi kanskje ikke kjenner grundig til; muligheten for ta et skjermbilde på dette Microsoft-operativsystemet Det kan være en av disse oppgavene, selv om det kan utføres på forskjellige måter, avhengig av vårt kunnskapsnivå om det.
Takket være integrasjonen av forskjellige programvareutviklere for dette operativsystemet av Windows 8.1, mange av dens verktøy er allerede foreslått i Microsoft-butikken, selv om det representerer, å måtte installere flere og flere applikasjoner til operativsystemet, situasjon som kan gjøre at det fungerer for sakte på sikt. Av denne grunn og i denne artikkelen vil vi indikere de tre mest egnede og levedyktige alternativene for å utføre denne typen fanger i Windows 8.1 uten å måtte bruke tredjepartsprogrammer.
1. Lag et skjermbilde med Snipping i Windows 8.1
Allerede tidligere vi hadde nevnt denne prosedyren, samme som har blitt holdt i Windows 8.1 siden opprinnelig, Snipping ble innlemmet i Windows 7; For å kunne bruke dette programmet trenger vi bare:
- Start operativsystemet vårt fra Windows 8.1.
- Gå til miljøet der vi ønsker å fange (applikasjon eller webside blant noen andre alternativer).
- Gå mot Startskjerm de Windows 8.1.
- Skriv ordet med tastaturet vårt kutt.
Når vi har aktivert denne applikasjonen, kan arbeidet være vanskelig og kanskje irriterende. Gjennom en rekke trinn (trykk på ESC-tasten og gå til miljøet vi ønsker å fange) kan vi bruke dette programmet til å lage en selektiv fangst.
2. Fang hele arbeidsmiljøet med PRINT PAGE-tasten
Dette er et annet alternativ som vi kan ta i bruk for å ta skjermbilder i hvilken som helst versjon av Windows; i tilfelle som garanterer oss (Windows 8.1) brukeren skal gå til stedet der de vil fange, måtte trykk deretter på PRINT PAGE-tasten.
Problemet med den første prosedyren er at denne fangsten, vi må lagre den gjennom den respektive funksjonen, til et bestemt sted på vår lokale harddisk.
Det andre tilfellet blir enda mer akutt, siden skjermbildet forblir registrert i minnet til utstyret; For å gjenopprette det, burde vi åpne for Paint og senere, lim inn opptaket med CTR + V, dette for å endelig måtte lagre fangsten til et sted på harddisken vår.
Med fordel innarbeidet Microsoft en ny funksjon i denne versjonen av operativsystemet til Windows 8.1, noe som er mye lettere å håndtere, og som kanskje kan betraktes som en automatisk måte å ha fangst av ethvert miljø vi jobber med.
3. Effektiv bildeopptak i Windows 8.1
Vi nevnte det allerede tidligere i forrige avsnitt, selv om alt blir perfekt forklart, foreslår vi at leseren følger følgende trinn som et lite eksempel:
- Vi starter operativsystemet vårt fra Windows 8.1
- Vi går mot miljøet vi ønsker å fange.
- Vi lager en kombinasjon av nøkler (som en hurtigtast) mellom Vinn + SKRIV UTSIDE.
- Senere lager vi en ny kombinasjon av nøkler: VINN + E.
- Til slutt vil vi gå til mappen «Imagery".
Å forklare litt hva vi har gjort i denne tredje prosedyren, hva vi faktisk har gjort er fangst og automatisk lagring (lagring) av det samme. Hver gang vi trykker på hurtigtasten som tar bilder (VINN + IMPR PAG) vil det være mulig å legge merke til en liten flimring på skjermen, noe som betyr at miljøet er fanget og lagret i en bestemt mappe i «Imagery".
Med denne tredje prosedyren vi har automatiserte to prosesser i endet vil si fangst av et bilde og dets etterfølgende opptak til et bestemt område (definert av Microsoft) av nevnte opptak på harddisken.
Mer informasjon - Skjermbilder av websider med qSnap, Gjennomgang: Kjenner du klippeverktøyet i Windows 7?, Hurtigtaster i Windows 8.1 for å kjøre applikasjonene dine