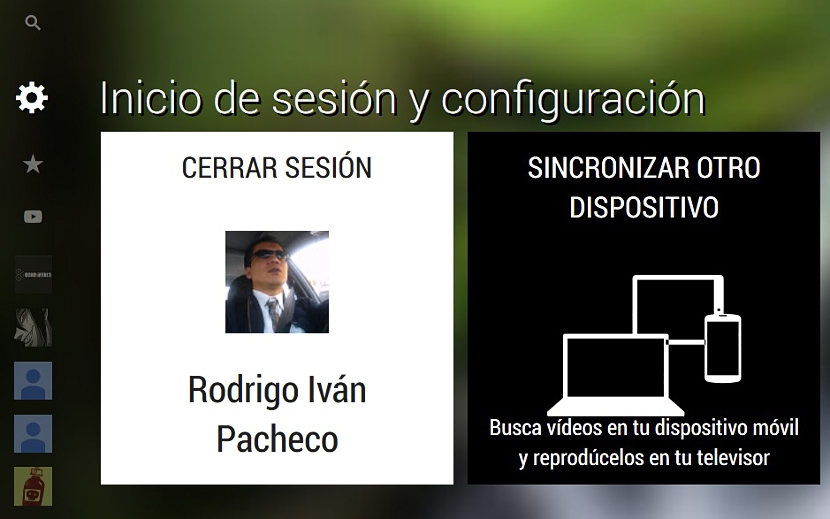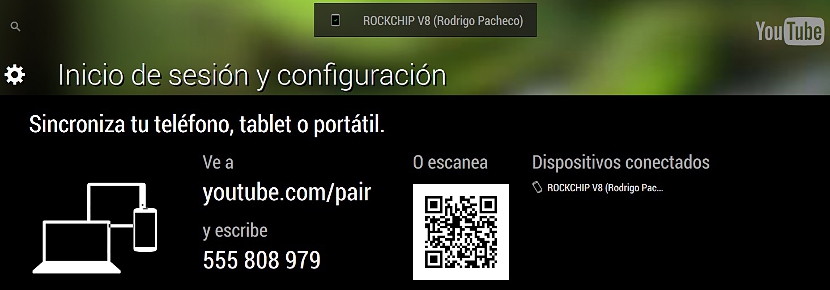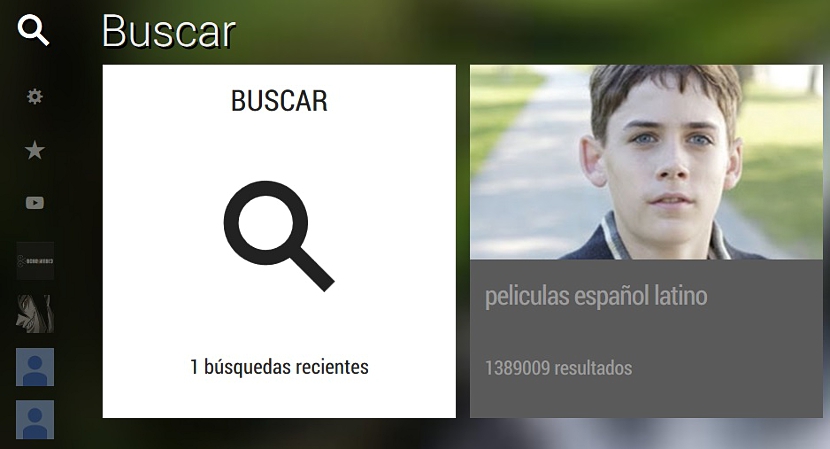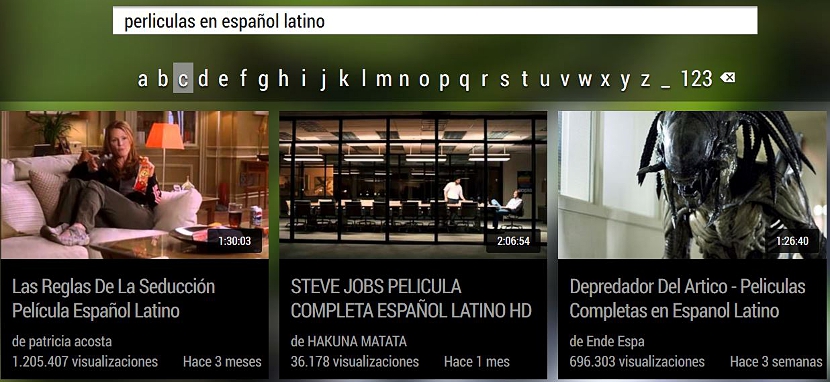Til tross for at vi har sett det flere ganger, skjønte vi kanskje aldri det det er en eksepsjonell måte å se YouTube-videoer fra datamaskinen din, men på mobile enheter. Dette antyder at du må synkronisere disse to lagene slik at de kan oppnå en veldig attraktiv oppgave for oss alle.
Hvis muligheten for å se gjennom YouTube-videoer på datamaskinen vår (hvis den er bærbar mye bedre) er noe utmerket, enda mer hvis vi kunne se på en ekstern TV, nettbrett eller mobiltelefon. Denne magien blir oversatt til virkelighet takket være streamingtjenesten som Google har kalt YouTubes TV-modus; akkurat nå vil vi fortelle deg hvordan du konfigurerer denne tjenesten slik at du kan nyte den til det fulle.
Kompatibilitet med YouTube TV-modus med våre mobile enheter
Det vi skal forklare nedenfor kan gjøres på alle typer mobilenheter, siden alt som kreves er en Internett-tilkobling og, så langt det er mulig, Wi-Fi-tilkobling, selv om sistnevnte ikke er primordial. Vi har testet tjenesten med en Google TV-enhet, og resultatet er virkelig fantastisk. Gjennom en rekke sekvensielle trinn nedenfor vil vi indikere måten å gå videre til ckonfigurer datamaskinen vår med en mobilenhet du har for hånden:
- Vi starter operativsystemet til både datamaskinen og den mobile enheten.
- I datamaskinen går vi mot følgende lenke.
- Vi klikker på det lille tannhjulet som ligger mot venstre side.
- Vi velger alternativet Innlogging og konfigurasjon.
- Vi åpner en annen nettleserfane med YouTube.com-adressen, vi legger inn vår legitimasjonsinformasjon.
- Vi går tilbake til forrige fane.
- Vi velger (ved å klikke) ruten som indikerer synkronisering med en enhet.
- Vi tar hensyn til koden som tilbys oss på denne skjermen.
- Nå går vi til nettleseren på den mobile enheten.
- I den plasserer vi følgende adresse vist i forrige bilde.
- På skjermen ser vi etter plassen der vi må skrive koden som er foreslått ovenfor.
Det er alt vi trenger å gjøre for har vår personlige datamaskin konfigurert med noen av de mobile enhetene som vi bruker i det øyeblikket. Det vi faktisk har gjort er å aktivere en streamingkanal for å kommunisere til begge lag. Vi vil håndtere alt praktisk talt fra datamaskinen vår og bli den mobile enheten, bare en projeksjonsskjerm.
Nå er alt vi trenger å gjøre å finne oss på datamaskinen og i nettleseren som vi har bestemt oss for å søke etter YouTube-videoene våre. Akkurat der er det et ikon formet som et forstørrelsesglass, samme som vi må velge for å skrive et emne som er av interesse for oss.
Av alle resultatene som vises, trenger vi bare å velge en av dem.
Uten å måtte gjøre noe annet, vil nettleserskjermen på datamaskinen vår endres til en generell en der du hovedsakelig kan beundre, på YouTube-logo som sier at den valgte filmen vises; I tillegg til dette vil den bli lagret i historien eller i "køen" -spillelisten, noe som betyr at vi kunne få se filmen på et annet tidspunkt hvis vi ikke kan gjøre det i det øyeblikket.
Mens alt dette skjer på datamaskinen vår, filmen begynner å spilles av på den mobile enheten. Som vi hadde foreslått i begynnelsen, har vi testet denne tjenesten ved hjelp av en Android miniPC med Google Tv, som vi har koblet til HDMI-porten på en stor TV. Uten å måtte bruke en kabel for å koble datamaskinen til fjernsynet, bestiller vi at filmen skal spilles trådløst på denne enheten, trådløst, men med hjelp av Google TV.
Funksjonene for å jobbe med YouTube Tv-modus er enorme, selv om vi for øyeblikket bare har viet oss til prøv å forklare hvordan du konfigurerer tjenesten med to forskjellige datamaskiner, slik at du kan anmelde filmer trådløst. Det er verdt å nevne at det kan være visse feil i denne forbindelsen, og en lokal feilmelding kan vises fra tid til annen på nettverket.