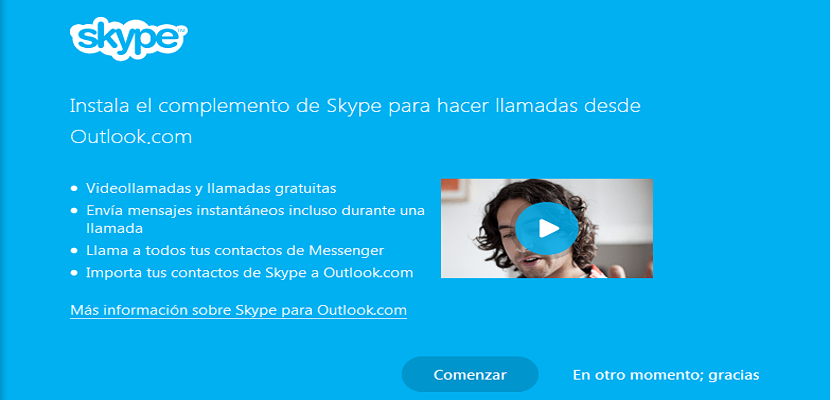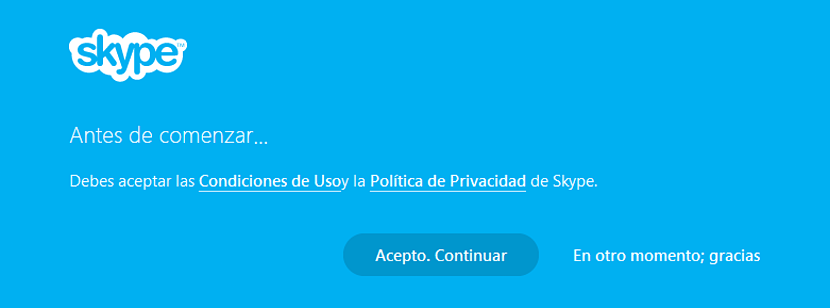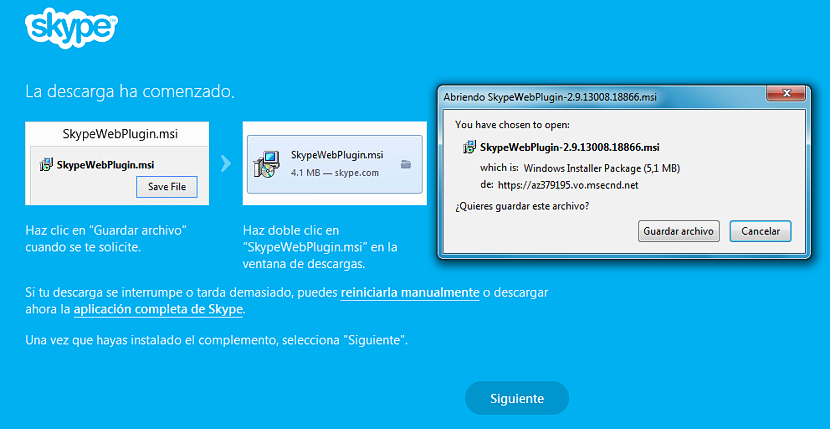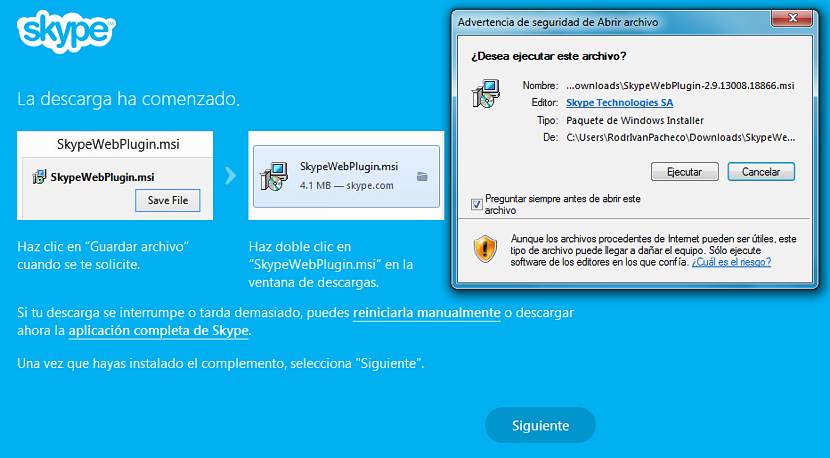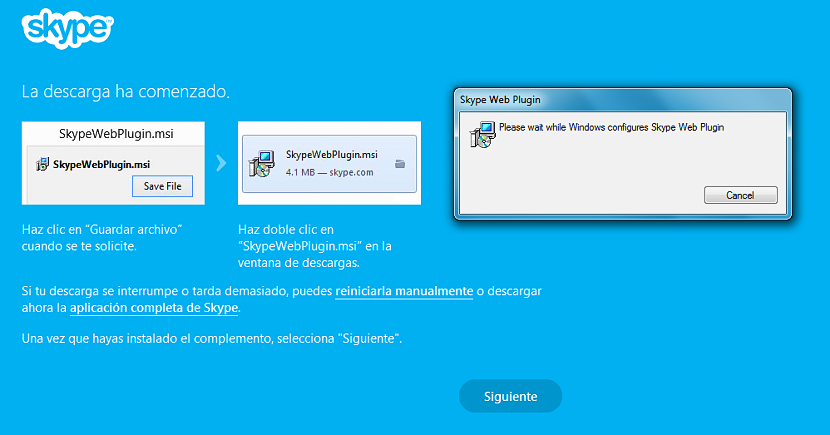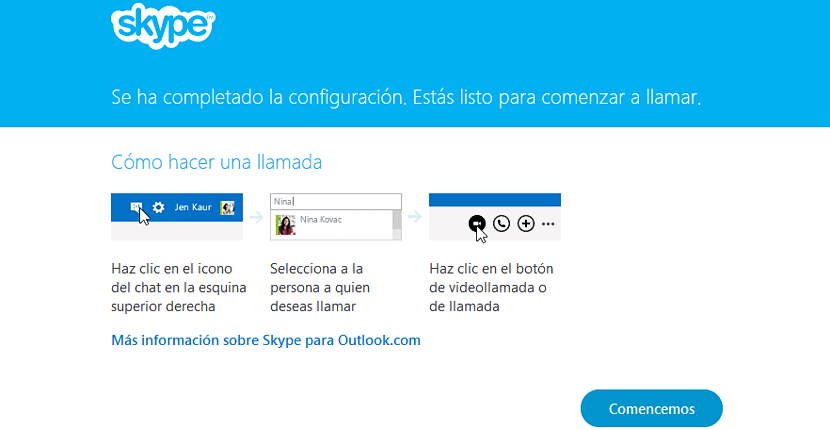Til tross for at denne funksjonen ennå ikke er integrert over hele planeten, i de fleste regioner kan du allerede nyte en samtale i HD og med Microsofts Skype-tjeneste. Opprinnelig kunne den bare brukes av et visst antall mennesker som ble ansett som spesielle gjester.
Takk til integrasjonen av et lite plugin som Microsoft har kommet for å tilby For kort tid siden er muligheten for videokonferanse med Skype og i HD nå mulig, selv om visse egenskaper og forhold alltid må tas i betraktning når du prøver å utføre denne oppgaven, noe vi vil nevne i denne artikkelen. Trinn for trinn vil vi fortelle deg den riktige måten å fortsette med å konfigurere dette programtillegget når du har installert det.
Aktivering av Skype HD-videokonferanser i nettleseren
Vel, hvis du ikke vil bruke selve Skype-verktøyet eller en klient av det samme for å kunne ha HD-videokonferanser, kan det hende du trenger konfigurer nettleseren din slik at du kan utføre denne oppgaven fra den og uten å forlate den. Selv om anbefalingen kan høres litt unødvendig ut, men for å kunne glede seg over disse HD-videokonferansene, bør både avsenderen og mottakeren av samtalen ha et HD-videokamera, ellers ville ikke samtalen utført i denne kvaliteten.
Vi vil foreslå prosedyren på følgende måte og fra den personlige Outlook.com-tjenesten:
- Vi logger på Outlook.com-kontoen vår.
- Nå går vi til følgende lenke.
- Vi kommer frem til en bestemt nettside for Skype.
- Vi klikker på den blå knappen som står start.
- I neste vindu må vi klikke på knappen som sier Jeg er enig. Fortsette.
- Vi må godta å lagre filen på harddisken vår (tilhører programtillegget som vi nevnte ovenfor).
- Nå må vi bare Løpe.
Vi venter en liten stund til plugin når konfigurere Skype-tjenesten vår til nettleseren. Dette kan ta litt tid, og noen vinduer kan også vises for oss å autorisere installasjon og konfigurasjon av dette tillegget med administratortillatelser.
Etter at pluginet er fullstendig konfigurert i vårt operativsystem, vil skjermen automatisk endres til et annet der det vil bli foreslått at La oss komme i gang; Før du trykker på den blå knappen, er det nødvendig å lese hvert av trinnene som Microsoft tilbyr oss på denne skjermen, siden det er foreslått der prosedyren du må følge for å nyte en HD-videokonferanse. For å støtte litt det som er nevnt i nevnte skjermbilde, foreslår vi at du gjør følgende:
- Vi åpner eller går tilbake til fanen der vi har Outlook.com.
- Vi ser etter det lille ikonet som refererer til chatten øverst til høyre.
- Høyre sidefelt utvides.
- I søkeområdet skriver vi navnet på en av kontaktene våre.
- Nye alternativer vises automatisk for en videokonferanse, taleanrop og noen få andre funksjoner.
Logisk sett skal motstykket være koblet til akkurat det øyeblikket, slik at de kan snakke gjennom Skype-tjenesten og nå, med HD-kvalitet. Du bør også ta hensyn til det det lille ikonet som refererer til chatten må ha en veldig veldefinert hvit farge; Hvis den er ugjennomsiktig (som om den var inaktiv), kan denne situasjonen representere at programtillegget ikke har blitt vellykket integrert. Som vi nevnte i begynnelsen, er det visse deler av kloden der denne tjenesten ennå ikke har blitt tilbudt fullt ut, så du må ha litt tålmodighet til den blir presentert.
Uansett, kompatibiliteten til dette plugin som aktiverer Skype i HD og i nettleseren har den til og med blitt utvidet til Mac-maskiner, der Safari har ganske bred kompatibilitet med denne Microsoft-tjenesten. Når vi snakker om Windows, bør systemet fungere perfekt i Mozilla Firefox, Google Chrome og selvfølgelig i Internet Explorer.