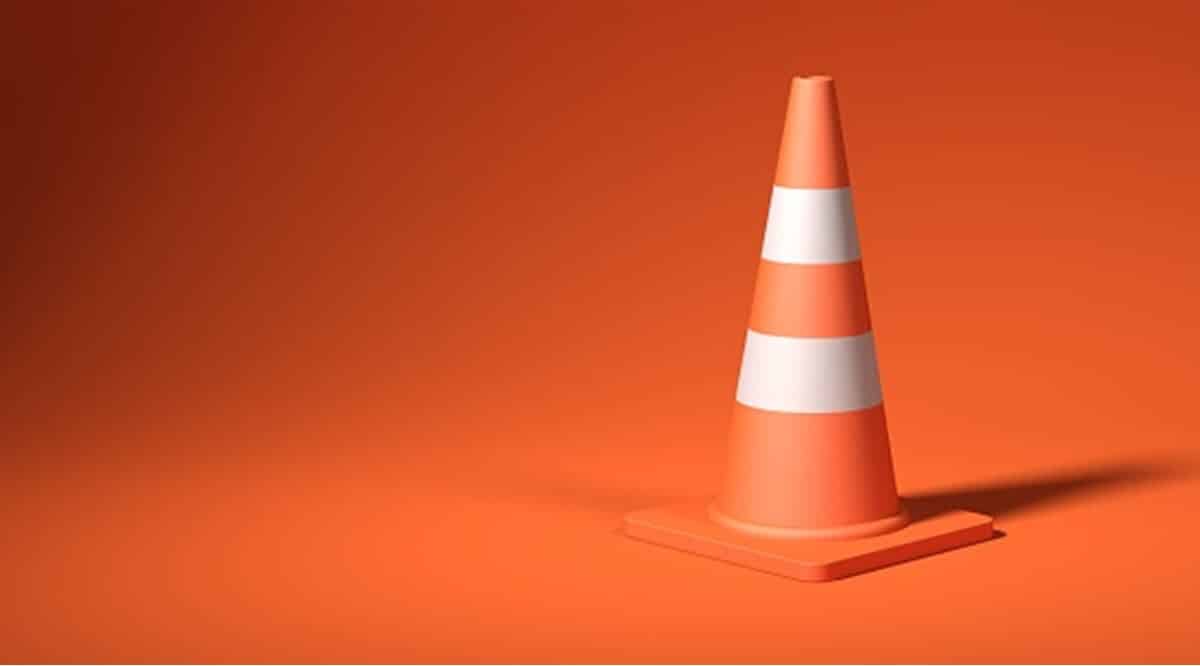
I dag er det ingen utfordring at noe audiovisuelt materiale er på et annet språk enn vårt. Dette er fordi internett har gjort språkbarrieren veldig tynn og i tillegg til å ha oversettere bare et klikk unna, kan vi også skaffe undertekster på spansk til nesten hvilken som helst film, serie eller dokumentar. Likevel, Kanskje det har hendt deg at når du laster dem, kommer de ut av fase med hensyn til dialogene. Derfor vil vi vise deg hvordan du synkroniserer undertekstene til en video med VLC.
Å ha undertekstene forsinket kan hindre opplevelsen så mye at den gjør den mye verre enn å se den på originalspråket. Derfor vil vi her vise deg et par mekanismer som vil hjelpe deg med å løse dette problemet.
2 måter å synkronisere undertekster med VLC
VLC Player er en one-stop-løsning for mange oppgaver knyttet til multimedieinnhold. Dens største potensial ligger i det faktum at den kan reprodusere all slags materiale, fra lyd som musikk og podcaster, til videoer, selv i strømming. Derfor, innenfor funksjonene for å spille av audiovisuelt innhold, tilbyr den også verktøy for å justere opplevelsen i henhold til våre behov. På denne måten lar den ikke bare legge til undertekstfiler, men også synkronisere dem.
Som vi nevnte før, er etterslepet til undertekstene med hensyn til videoen et ganske vanlig scenario. Imidlertid vet vi mange ganger ikke hvordan vi skal løse det, og den gode nyheten er at fra samme VLC kan vi gjøre det.. I den forstand vil vi vise deg et par måter: en helt basert på VLC og en annen basert på en tilleggsapplikasjon.
Du må bare sørge for på forhånd at du bruker en gyldig og riktig undertekstfil og for å laste ned og installere VLC Player i tilfelle du ikke allerede har den på datamaskinen.
Synkroniser undertekster med VLC-alternativer
For å utføre denne første metoden, må vi spille av den aktuelle videoen sammen med undertekstfilen som vi vil synkronisere. Når du har dette scenariet klart, gå til Verktøy-menyen og velg alternativet "Sporsynkronisering".
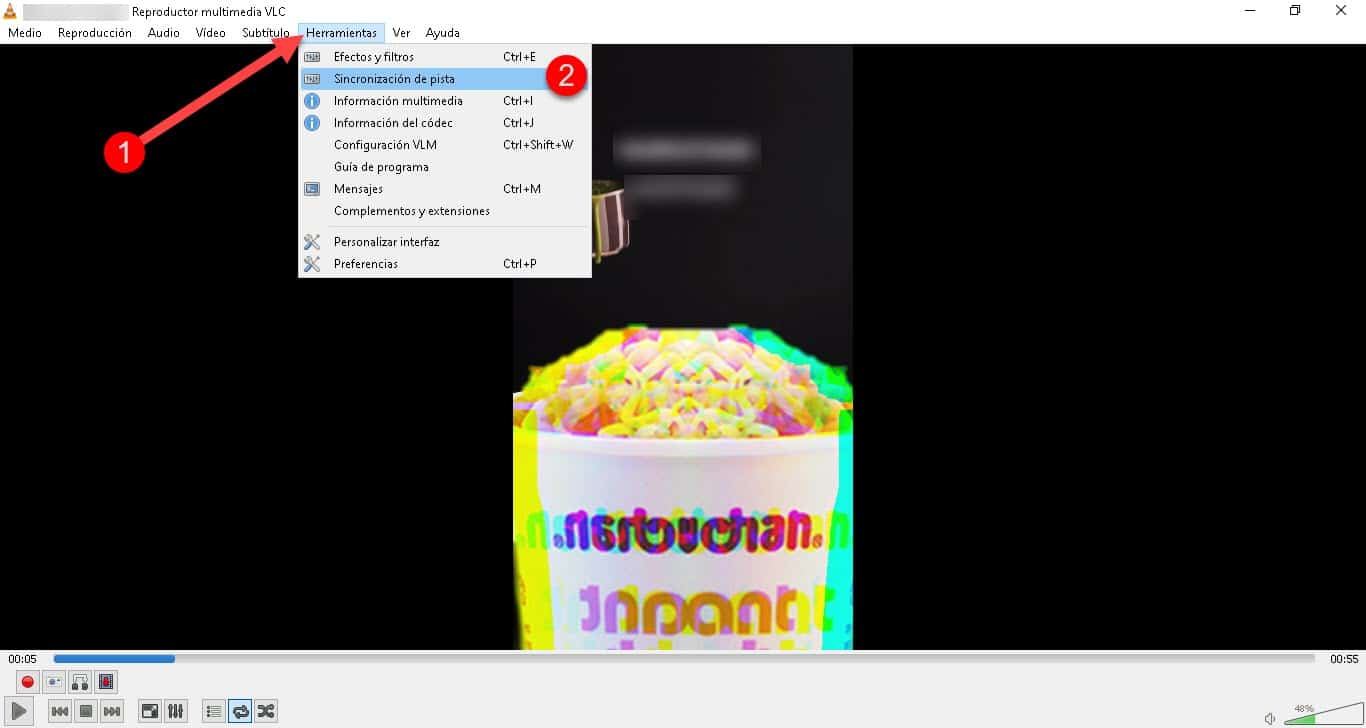
Dette vil vise et lite vindu merket "Effekter og filtre" med en seksjon for synkronisering av lydsporet og en annen for video og undertekster. Der vil du se alternativet "Underteksthastighet" som lar deg få dem til å vises sekunder tidligere eller senere, avhengig av hvilken type justering du trenger.
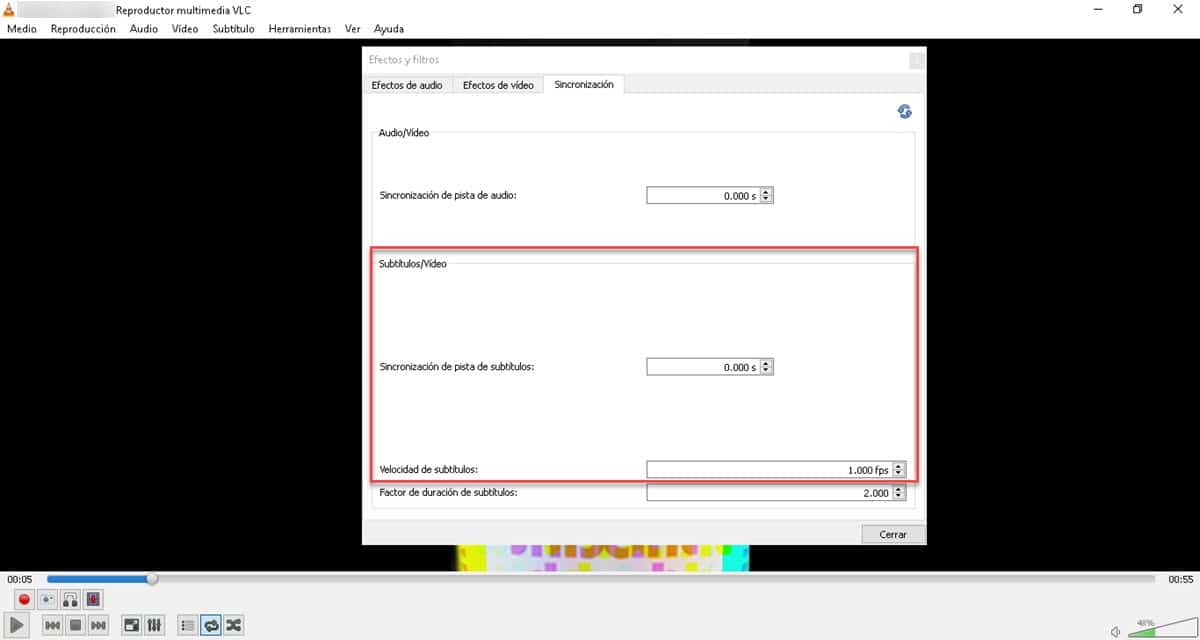
I tillegg kan vi utføre denne oppgaven mens vi spiller av videoen for å fullt ut se hvordan undertekstene er igjen. Du kan også øke hastigheten på arbeidet ved å bruke G-tastene for å forsinke undertekstene med 50 millisekunder eller H-tastene for å flytte dem like mye tid.
Når du er fornøyd, klikker du på lukkeknappen og du er ferdig. På denne måten vil du kunne justere utseendet på undertekstene du legger til i en hvilken som helst video, uten å måtte ty til andre applikasjoner.
VLC + undertekstverksted
Denne metoden innebærer å kombinere funksjonene til VLC med en annen applikasjon dedikert til å lage og redigere undertekster: Subtitle Workshop. Det er en gratis løsning som lar oss sette inn undertekstfilen for å redigere den og justere den riktig i forhold til videobildet. I tillegg har applikasjonen funksjoner rettet mot å tekste alle typer materiale på den mest flytende måten.
For å starte med denne modaliteten, er det første du må gjøre å åpne videoen sammen med undertekstene i VLC og skrive ned det nøyaktige tidspunktet undertekstene starter og slutter.
Gå deretter over til undertekstverkstedet og åpne .SRT-filen som inneholder undertekstene vi vil justere. Der bør du bekrefte at den første og siste linjen faktisk er de vi så i VLC. Hvis den ikke gjør det, er det vanligvis fordi skaperen av filen beskjærer dataene sine sist. Hvis du blir presentert for dette scenariet, velg de ekstra linjene og slett dem ved å klikke på "Rediger"-menyen og deretter på "Fjern valgte".
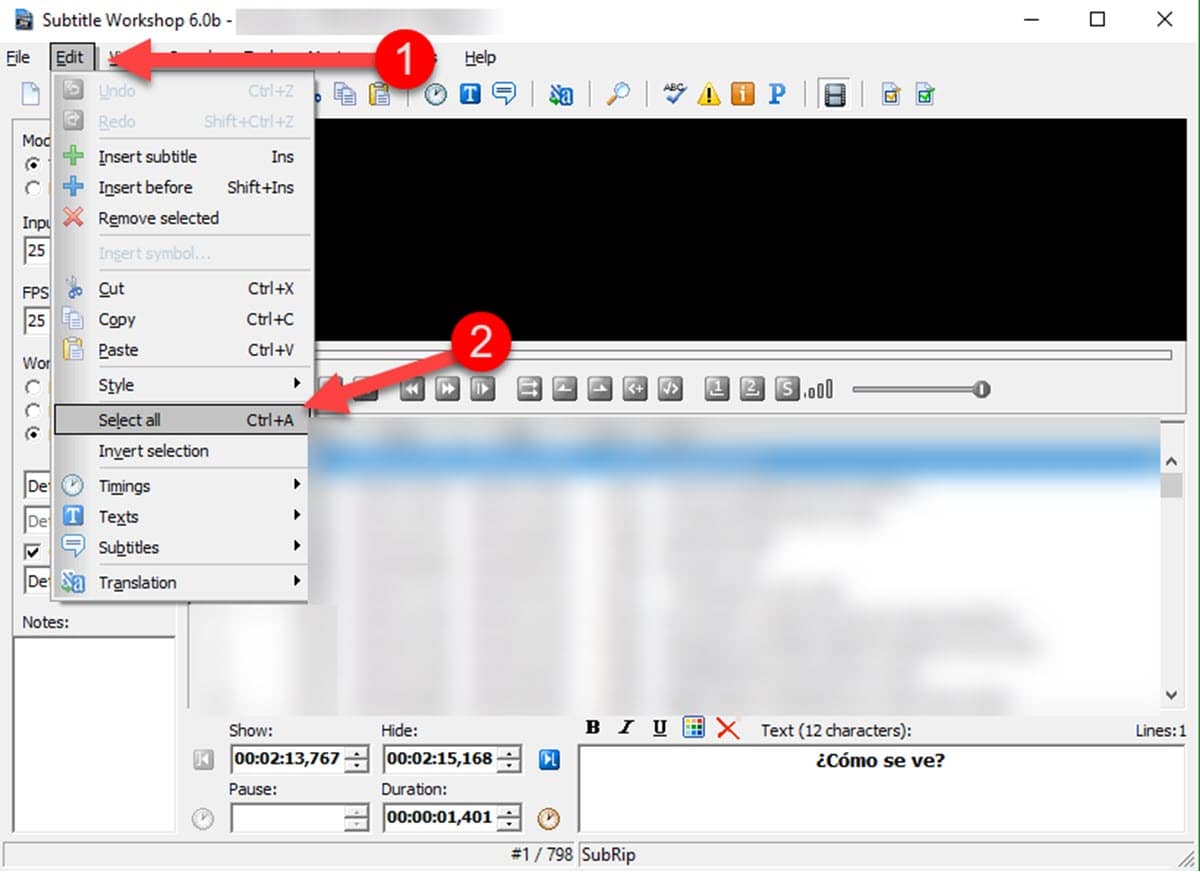
Deretter trykker du på CTRL+A-tastekombinasjonen for å velge dem alle og skriver inn: Rediger – Timing – Juster – Juster undertekster.
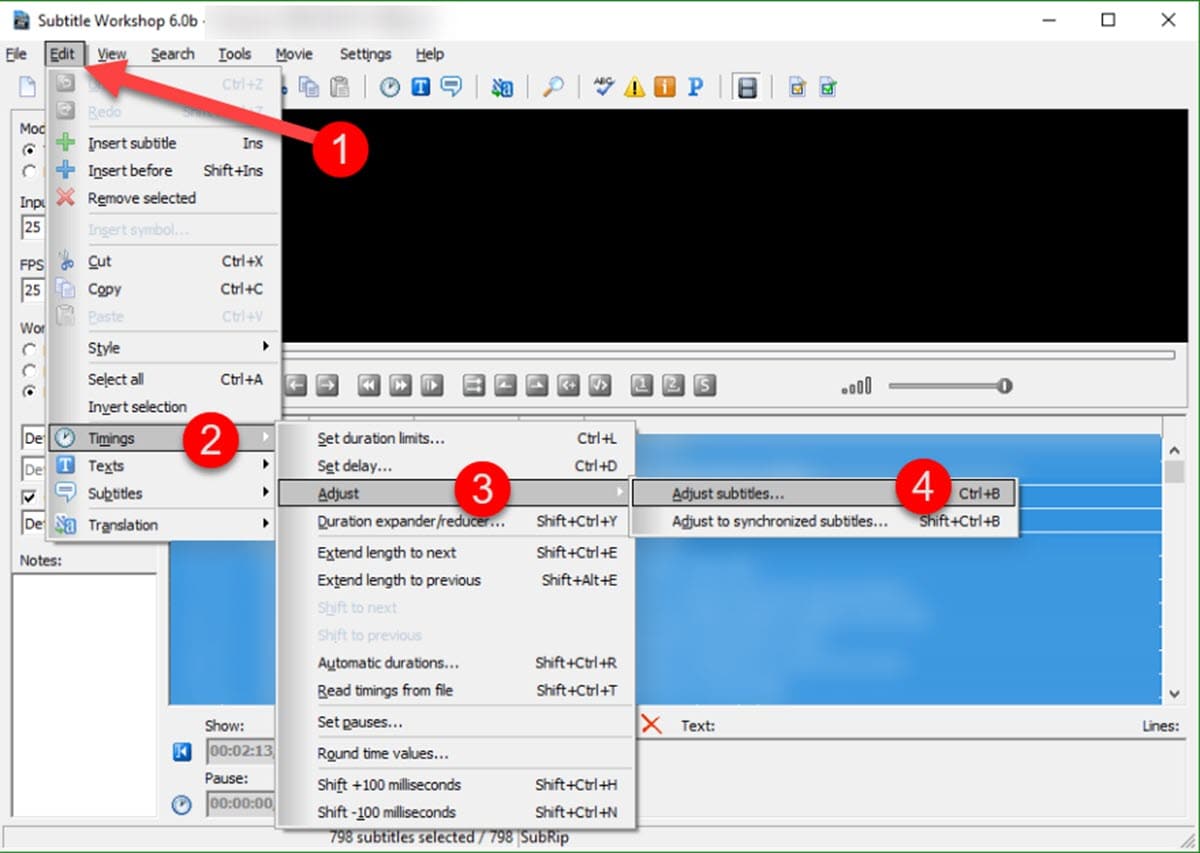
Dette vil vise en dialog med minuttene der første og siste linje i underteksten vises. Tanken er at vi erstatter disse verdiene med minuttene som vi tidligere så i VLC. Til slutt lagrer du endringene og setter inn undertekstfilen på nytt i spilleren, og du vil se hvordan de ser perfekt synkronisert ut.
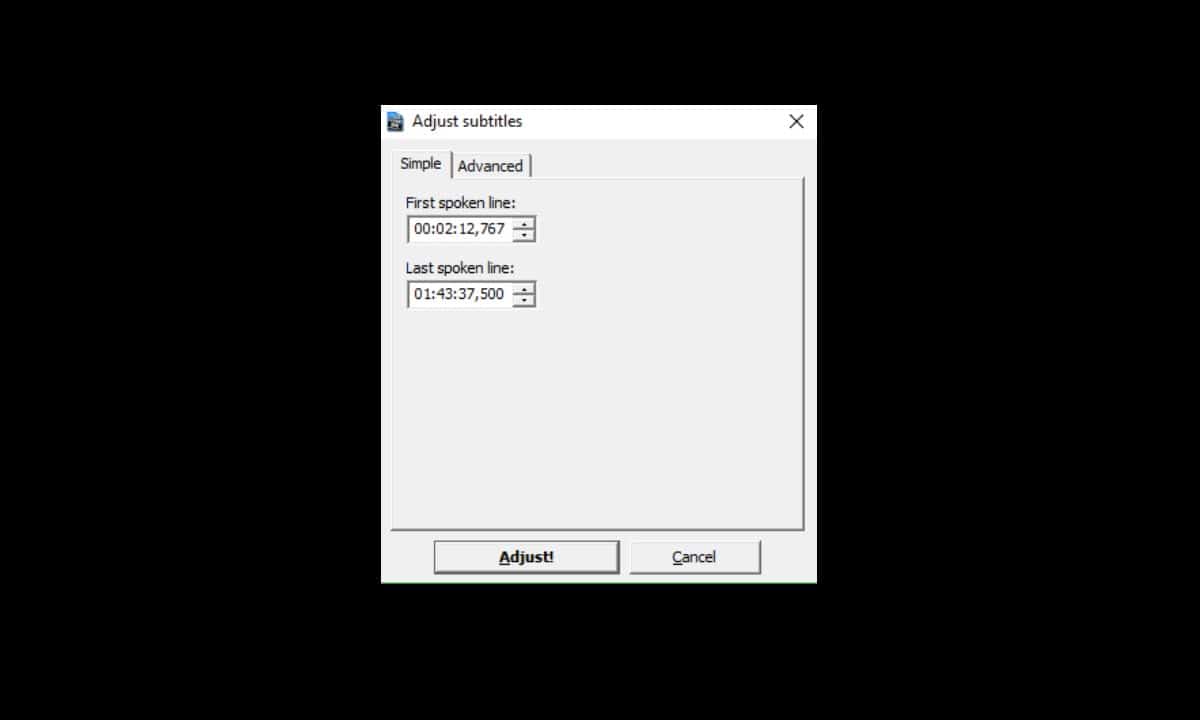
Den grunnleggende forskjellen med den forrige prosessen er at i denne justerer vi filen direkte og renser den for flere linjer. Dette gir oss et mer komplett resultat enn i den forrige metoden hvor synkroniseringen gjøres i spilleren, men den beholder ikke endringene som er gjort. Vi presenterer imidlertid disse to alternativene slik at brukerne kan velge den som passer best for deres behov for å korrigere tekstingopplevelsen.