
En av de mest interessante forbedringene av Windows 10 har nettopp vært Snipping-applikasjonen, den har vært med oss i lang tid, men macOS-brukere savner muligheten for å tilordne en hurtig hurtigtast til Windows 10 Recrotes-applikasjonen. Merkelig hvorfor Microsoft bestemte seg for ikke å tilordne et bestemt sett med nøkler til dette veldig nyttige verktøyet, så Vi skal lære deg hvordan du kan tilordne en hurtigtast til Snipping-applikasjonen i Windows 10 på en enkel måte. Bli hos oss og oppdag denne nye og enkle opplæringen i Actualidad Gadget.
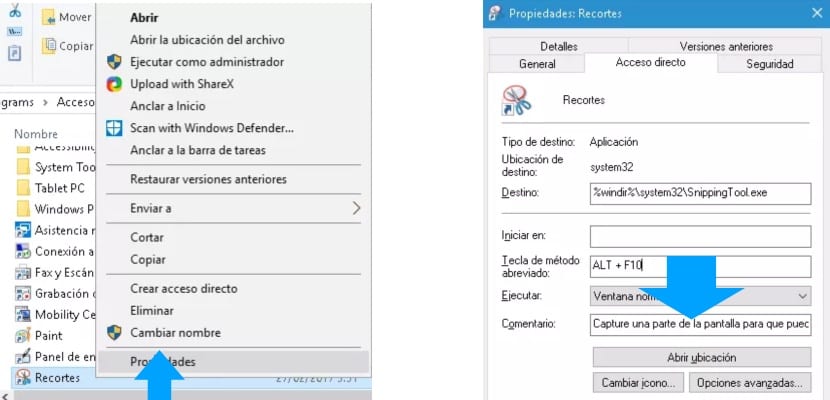
Det første vi må gjøre er å se etter Snipping-applikasjonen eller dens direkte tilgang i systemet, for dette må vi følge stien: Windows-menyen Søker> Utklipp, deretter med høyre museknapp vil vi klikke og sette på muligheten for Åpne fil plassering. Nå vil det raskt lede oss til mappen som inneholder Snipping-applikasjonen, som vanligvis er Programmer> Tilbehør inne i harddisken. Når vi har den lokalisert, vil vi bruke høyre museknapp en gang til for å trykke på alternativet Egenskaper og konfigurasjonsmenyen for hurtig tilgang som er så vanlig i Windows, åpnes.
Vi velger alternativet Direkte adgang, og vi vil se ruten der vi kan inkludere hurtigtast, det er her vi skal tilordne ALT-tasten og en funksjonstast, for eksempel å skrive inn "ALT + F11", så raskt og enkelt vil vi ha tilordnet en kombinasjon av rask tilgang til snipping i Windows 10. Nå trenger vi bare å klikke på knappen aksepterer og sjekk at denne nye kombinasjonen av knapper vi har valgt, er effektiv og utfører Snipping-applikasjonen når vi vil påberope den. Dette er også Windows-tastekombinasjonene som vil hjelpe deg med å få mest mulig ut av Snipping.
| kombinasjon | Henrettelser |
|---|---|
| Alt + M | Velg beskjæringsmodus |
| Alt + N. | Lag et nytt snipp på samme måte som det siste |
| Skift + piltastene | Flytt markøren for å velge et rektangulært beskjæringsområde |
| Alt + D | Forsink fangst fra 1 til 5 sekunder |
| Ctrl + C | Kopier klippet til utklippstavlen |
| CTRL + | Lagre klippet |