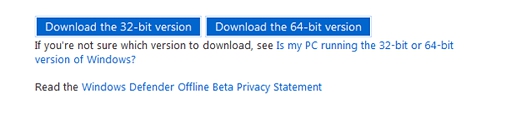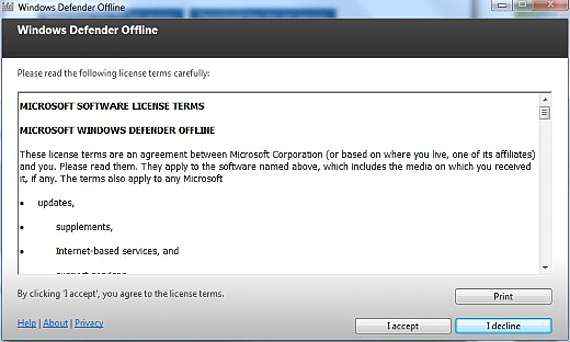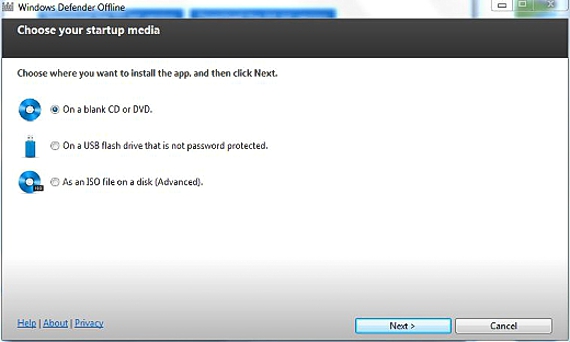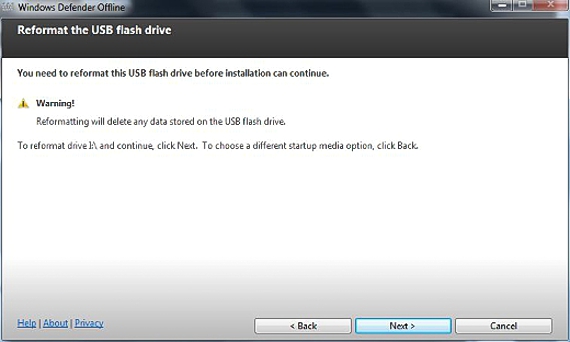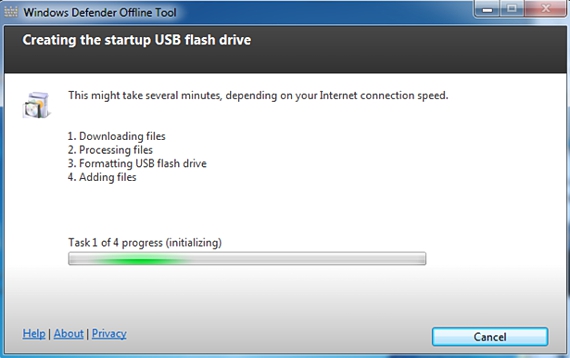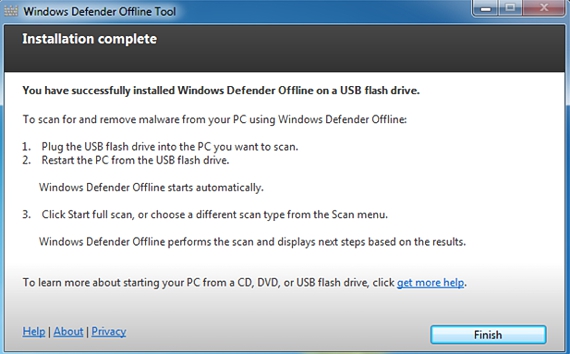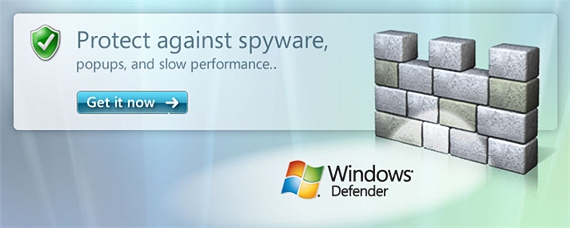
Fra blant applikasjoner som vi ikke lenger trenger å installere i Windows 8 Det er Windows Defender, en antivirusbeskyttelse som ifølge Microsoft gir en ganske stor effektivitet når det gjelder å beskytte datamaskinen (og operativsystemet) mot forskjellige typer angrep. Hvis dette viser seg å være sant, kan utviklerne av de forskjellige antivirussystemene være i trøbbel ved ikke å selge sine respektive lisenser.
Hvis Windows Defender har blitt så effektivt når det gjelder å beskytte operativsystemet (ifølge Microsoft), bør vi bare bruke det, å analysere, gjennomgå og desinfisere alle typer trusler som har infiltrert; men hvordan kan jeg analysere og desinfisere min oppstartbare harddisk? Takket være at Microsoft har foreslått en Windows Defender Offline-versjon, vil det ikke lenger være nødvendig å fjerne harddisken fra systemet for å plassere den som en sekundær på en annen datamaskin og dermed utføre denne analysen.
Hva er egentlig Windows Defender Offline og hva er det til?
Windows Defender Offline er det samme antivirusbeskyttelsessystemet som foreslås av Microsoft, selv om det kan fungere som en LiveCD; det betyr at hvis vi starter datamaskinen med en USB-pendrive eller en CD-ROM-disk at inne i den har denne antivirusbeskyttelsen, vil den ha muligheten til å skanne hele datamaskinen uten at den har startet operativsystemet; Neste vil vi nevne hva som er trinnene å følge for å kunne produsere en USB pendrive (med muligheten til å lage en cd-rom) som inneholder Windows Defender Offline med alle sine definisjoner.
Først og fremst må vi gå til det offisielle nettstedet som Microsoft foreslår for oss last ned Windows Defender frakoblet, å måtte velge den som tilsvarer vårt utstyr og operativsystem, siden det er en versjon for både 32 og 64 bits.
Når filen er lastet ned, må vi utføre den, som åpner et vindu som antyder at vi har aktiv denne internettforbindelsen og en lagringsenhet (i vårt tilfelle en USB-pinne) med minst 250 MB ledig plass.
Deretter vises vinduet for å godta lisensen til å bruke Windows Defender Offline.
Når vilkårene er akseptert, vil programvaren spørre oss om hvilken type lagringsenhet vi vil bruke, inkludert en tom CD-ROM eller en DVD-plate, vår USB-pendrive og til og med muligheten for å bruke et ISO-bilde (for avanserte brukere).
I tilfelle vi fortjener, vil vi bruke det andre alternativet, det vil si en USB-pendrive for å bruke den som et oppstartsmedium når prosessen er ferdig.
Et nytt advarselsvindu vises, som vil indikere at pendrive vil bli formatert og med den, at informasjonen der inne vil bli automatisk slettet.
Prosessen med å laste ned og installere hver av Windows Defender Offline-filene til USB-pinnen vår, noe som vil ta litt tid, avhengig av hvilken type internettforbindelse vi har.
Når prosessen er fullført, vises et nytt nytt vindu der vi blir angitt hvilken fremgangsmåte vi skal bruke, med Windows Defender Offline på USB-pendrive.
Alt vi har nevnt er de eneste trinnene å følge for å ha en USB-flash-stasjon med automatisk start, og med filene som er nødvendige for at Windows defender skal starte i frakoblet modus med datamaskinen vår. Dette er en god hjelp vi kan bruke, og som kommer fra Microsoft, siden hvis vi har fått i oppdrag å gjennomgå et stort antall datamaskiner som er infisert med noen form for trussel, trenger vi bare å bruke USB-pendrive som vi har produsert under denne metoden, og ikke kreve en internettforbindelse i det hele tatt, siden datamaskinen ville jobbe med lave ressurser, noe som gjør at harddisken ikke kan blokkere filene som tilsvarer operativsystemet.
Selv om vi har utført prosedyren med en USB-pendrive, kan vi gjøre det samme, men å bruke en CD-ROM-disk eller en DVD, en situasjon som vil avhenge av hvilken type medium vi har for øyeblikket.
Mer informasjon - 10 applikasjoner du ikke lenger trenger å installere i Windows 8