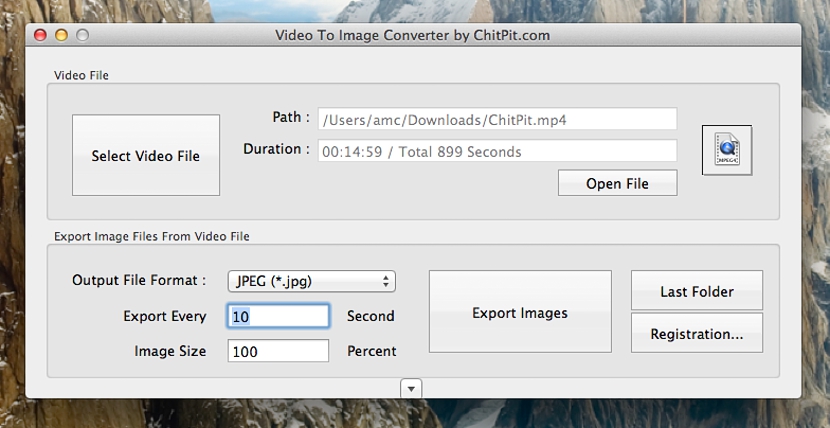Har du prøvd å gjenopprette et enkelt bilde fra en video? Utvilsomt har vi utført denne typen oppgaver og aktiviteter ved forskjellige anledninger, noe det ikke er veldig vanskelig å gjøre siden de fleste videospillere har en tilleggsfunksjon som lar oss gjøre det; Vi trenger bare å undersøke konfigurasjonen til denne typen spillere for å vite hva tastatursnarveien skal brukes, slik at vi kan ha en øyeblikkelig fangst av det nøyaktige øyeblikket der vi spiller nevnte video.
nå Hva med å redde alle bildene fra en video? Logisk sett klarte vi ikke å fange ramme for ramme med den innebygde funksjonen som multimediaspilleren kan tilby oss, fordi vi aldri ville fullføre denne operasjonen på en effektiv måte. Det er fordelaktig et verktøy som vi kan bruke på datamaskiner med Mac OS X-system, som vil tillate oss å eksportere all videoen til en sekvens av påfølgende bilder.
Minimalistisk og komplett grensesnitt for «Konverter video til bilde»
Vi må først avklare at dette navnet søknad Konverter video til bilde er kompatibel med Mac OS X versjoner 10.7 og utover, så det kan ikke være et stort problem vi finner når vi utfører denne oppgaven. Du kan søke om søknaden last ned fra det offisielle nettstedet fra utvikleren, som vil tilby oss et minimalistisk, men komplett grensesnitt samtidig, noe vi vil sette pris på når vi har utført det.
Det eneste vi må ta hensyn til noen få aspekter (ved hjelp av triks), slik at bildesekvensen som vi skal redde fra en video, er den riktige. For å gjøre dette må vi være oppmerksom nederst i grensesnittet «Konverter video til bilde», som det er en liten parameter som vil hjelpe oss å fange av rammene (bildet) hver gang.
På bildet som vi har plassert i øvre del antydes det at hvert 10. sekund blir et videobilde tatt importert til «Konverter video til bilde», noe vi kan endre i henhold til våre behov og tydeligvis, hvor lenge videoen skal behandles. Derfor er resten av operasjonene og funksjonene som dette verktøyet har, veldig enkle å håndtere, noe vi vil beskrive nedenfor for å få en bedre forståelse av bruken:
- Velg Videofil. Vi må bare trykke på denne knappen for å importere videoen vi vil behandle og som vi trenger for å redde rammene eller bildene som er en del av den.
- Åpen fil. Denne knappen gir oss muligheten til å spille av videoen vi har importert gjennom forrige valg.
- Videoinformasjon. Mellom de to knappene som vi nevnte ovenfor, vises typen video vi har importert (i det første feltet) og den totale varigheten.
- Utgangsformater. Avhengig av hva vi vil gjøre med bildene som er reddet fra videoen, har vi muligheten til å ha dem i jpeg, png, tiff og noen flere formater.
- Størrelse på uttak. Som standard er denne verdien 100%, men hvis vi vil ha bildene i mindre størrelse, kan vi variere denne parameteren.
- Eksporter bilder. Når vi velger denne knappen, vil prosessen begynne å vise et vindu der hvert av bildene hentet fra den bearbeidede videoen blir generert.
Dette er de viktigste funksjonene vi ønsket å nevne om «Konverter video til bilde», noe som ikke krever mye kunnskap, men heller små tips og triks å ta i bruk når du behandler en video; Det bør videre presiseres at vi i informasjonen til videoen og spesifikt hvor vi blir informert om videoens varighet, vil ha muligheten til å beundre tiden i sekunder. Dette kan hjelpe oss å vite hvordan vi korrekt plasserer parameteren i "Eksporter alle" -feltet, noe som innebærer en enkel matematisk operasjon.
For eksempel, basert på bildet vi plasserte tidligere, med parametrene plassert der, kommer vi til har totalt omtrent 90 bilder.