
Det virker utrolig, men det har gått nesten 11 år siden YouTube begynte å ta sine første skritt. På kort tid ble videoplattformen, nå et Google-selskap, en referanse for denne typen audiovisuelt innhold. Dens betydning er slik at den gikk fra å sette TV-videoer på YouTube til å gjøre akkurat det motsatte, sette YouTube-videoer på TV, selv i nyhetene, som snart blir sagt. Allerede i 2016 har mange av tvilene vi ser etter på Internett en løsning på video-nettstedet om hva denne artikkelen handler om. Men hvis vi finner en video som vi liker, er det nødvendig å spille den fra nettleseren ved hjelp av en Internett-tilkobling? Heldigvis ikke.
Det er noe av det mest logiske som vi noen ganger vil ha last ned en video slik at du kan se den offline igjen. For eksempel har jeg lastet ned tutorials om hvordan du spiller noen sanger på gitaren. Jeg liker virkelig en musikkstil som er vanskelig å få tak i øret eller til og med dens score, så noen ganger ser jeg på YouTube hvordan jeg skal spille dem. Når jeg finner en demo som tilfredsstiller meg, nøler jeg ikke et sekund med å laste ned videoen til datamaskinen min til jeg i det minste lærer sangen. Hvis ditt ønske, som meg, er å kunne laste ned videoer fra Google-videoplattformen, fortsett å lese fordi vi vil prøve å forklare alle mulige måter, som inkluderer fra mobile enheter og bare laster ned lyden til videoene.
Desktop-programmer for å laste ned YouTube-videoer
aTube Catcher
En av alternativene som min bror alltid anbefaler er aTube Catcher, en gratis applikasjon for vinduer som lar deg laste ned både videoer og musikk fra YouTube og andre websider. Det som er bra med aTube Catcher er allsidigheten, som også lar oss konvertere filer til andre formater, og dens brukervennlighet. For å laste ned innhold fra YouTube med dette programmet, må vi gå til nettet med hvilken som helst nettleser og kopiere URL-en til videoen. Senere utfører vi følgende trinn:
- Vi limer inn lenken i dialogboksen som vist på bildet.
- Vi angir profilen utgang.
- Vi klikker på "Last ned". Som du kan se, vil det tilby oss en god håndfull alternativer.
- Vi velger et av video- eller lydalternativene, avhengig av om vi vil laste ned all videoen eller bare musikken.
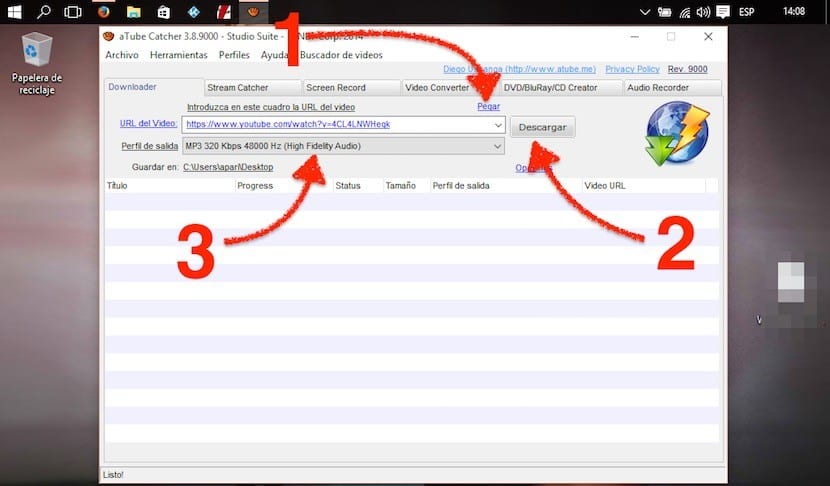
Nettsted: http://www.atube.me/video/
Selv om jeg har kommentert dette alternativet, må jeg innrømme at det ikke er min favoritt. Det er sant at aTube Catcher er et flott program, men jeg bruker vanligvis ikke Windows, og jeg trenger heller ikke et program som tilbyr så mange alternativer. Som du vil se senere, er det mye enklere alternativer at vi i tillegg kan bruke dem i ethvert operativsystem, så lenge vi bruker en nettleser som lar deg laste ned filer fra Internett.
JDownloader
Et program som inneholder ordet "downloader" i navnet, burde fungere for oss, ikke sant? Vel, det gjør det. Det gode med JDownloader er at vi allerede har installert den på datamaskinen for å utføre mange andre nedlastinger av alle slag, så vi trenger ikke å installere programvare bare for å laste ned videoer eller musikk fra YouTube.
Det beste med JDownloader er at den gjør alt nesten automatisk. Jeg sier "nesten" fordi vi logisk sett må fortelle den hvilken fil vi vil laste ned fra en webside, eller den kan laste ned mye søppel. For å laste ned en video eller musikk fra YouTube med JDownloader, må vi bare kopiere URL-en til videoen, og den blir lagt til som en pågående oppgave i programmet uten å måtte gjøre noe annet.
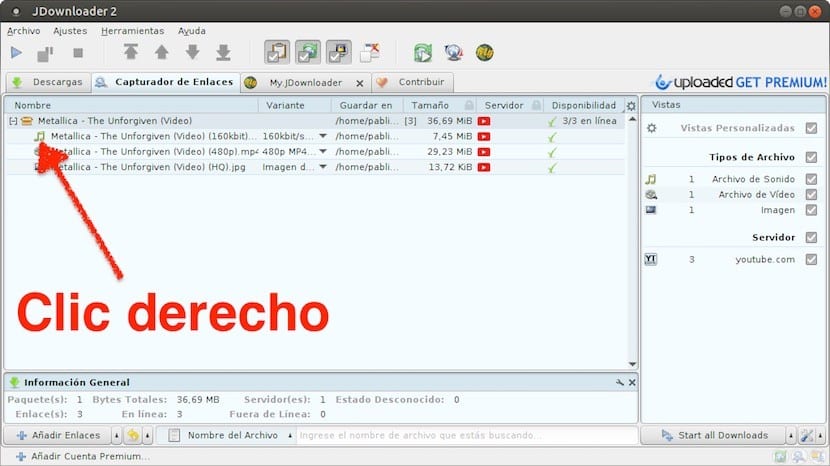
Hvis vi hadde den åpen, samtidig som vi kopierer URL-en, vil vi se et lite vindu som advarer om at den også er kopiert i JDownloader. Men, det blir lagt til så snart du åpner programmet. For ikke å forvirre deg, detaljerer jeg trinnene for å laste ned videoer eller musikk fra YouTube med JDownloader:
- Vi åpner JDownloader (Det er ikke nødvendig å starte på denne måten, men det er slik jeg gjør det).
- I nettleseren vår, la oss gå til videoen vi vil laste ned.
- Vi kopierer URL-en fra adressefeltet. Den kopieres automatisk til JDownloader.
- La oss nå JDownloader.
- Hvis den ikke har blitt åpnet automatisk, gå til seksjonen Link grabber.
- Vi klikker på pluss symbol 🇧🇷
- Her vises noe som det du ser i forrige bilde. Som du kan se, er det flere video- og lydalternativer. Vi velger den vi foretrekker.
- Vi høyreklikker på ønsket fil og velger Legg til og start nedlastingen.
- Vi venter og den blir lastet ned til nedlastingsmappen.
Hvis jeg må velge et program for å laste ned innhold fra YouTube, velger jeg JDownloader. Ikke at den er min favoritt, men den er tilgjengelig både i Windows, som for Mac og Linux (faktisk er fangsten fra Ubuntu). Et annet program for flere plattformer som kan interessere deg er 4k Video Downloader, men vi snakker om det i delen om hvordan du laster ned 4K-videoer.
Ikke MP3
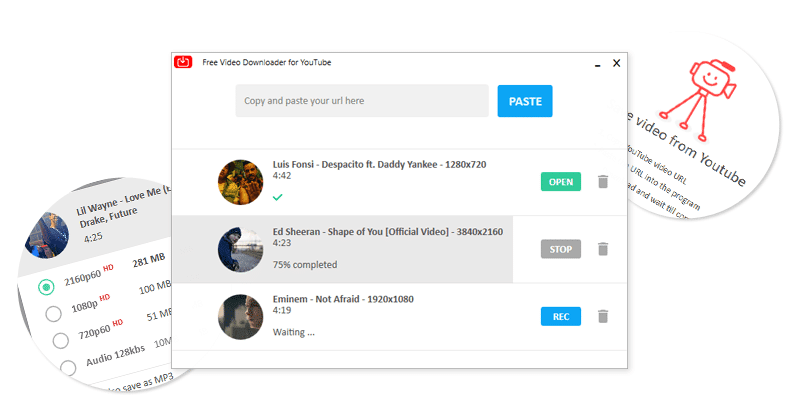
Kigo Video Converter
Kigo Video Converter det er et program som jeg liker så godt at jeg ikke helt kan forstå hvordan det er gratis. Jeg har ikke den installert på datamaskinen min for å laste ned videoer eller musikk fra YouTube, men det er et godt alternativ å konvertere videoer til et annet format. Men det hjelper oss også å laste ned innhold fra Googles videonettsted, og det er derfor jeg inkluderer det i artikkelen.
Å laste ned innhold fra YouTube med dette programmet er veldig enkelt, som alt det gjør. Vi må bare utføre trinnene beskrevet nedenfor:
- Selv om det ikke er i fangsten, vil det første som alltid være kopier url av ønsket video fra vår foretrukne nettleser.
- Vi åpner Kigo Video Converter og klikker på Last ned video.
- Så klikker vi på Legg til URL. Vi vil se at mange alternativer vises. Dette er fordi applikasjonen også kan konvertere til andre formater.
- Vi velger ønsket alternativ.
- Til slutt klikker vi på OK.
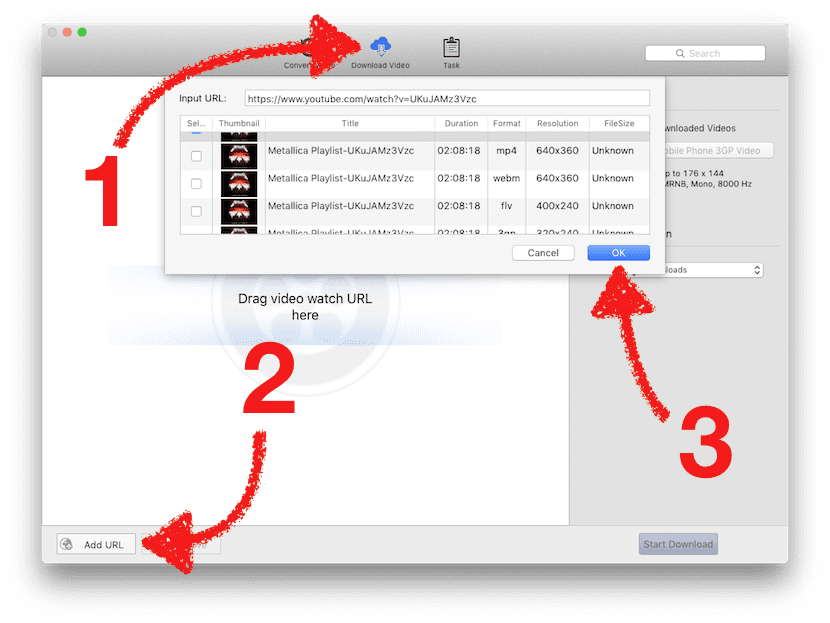
Hvis vi også vil ha det vi kan dra en url til vinduet Kigo Video Converter for å oppdage innholdet. Jeg liker denne applikasjonen, og jeg anbefaler den.
nettside: kigo-video-converter.com
Last ned YouTube-videoer fra Android
Fra en nettleser
Det gode (eller dårlig, avhengig av hvordan du ser på det) Android er at det er et veldig åpent system. Nesten alle nettleseren kan laste ned ting på Internett og derfor kan YouTube-videoer lastes ned direkte fra nettleseren. Siden det er en av de mest kjente nettleserne og min favoritt, oppnås det jeg skal forklare nedenfor Firefox, men det fungerer sikkert også med Googles Chrome. Av nettlesermetodene skal jeg forklare en ny som prøver å legge til bokstavene "dlv" foran "youtube" i URL-en. Vi vil gjøre det som følger:
- Vi åpner nettleseren. I dette tilfellet Firefox.
- Vi går til videoen som vi vil laste ned.
- Hvis vi er i mobilversjonen av YouTube, må vi endre "m" til "www" og etter perioden (foran "youtube") legge til bokstavene "dlv", som du kan se på følgende bilde:
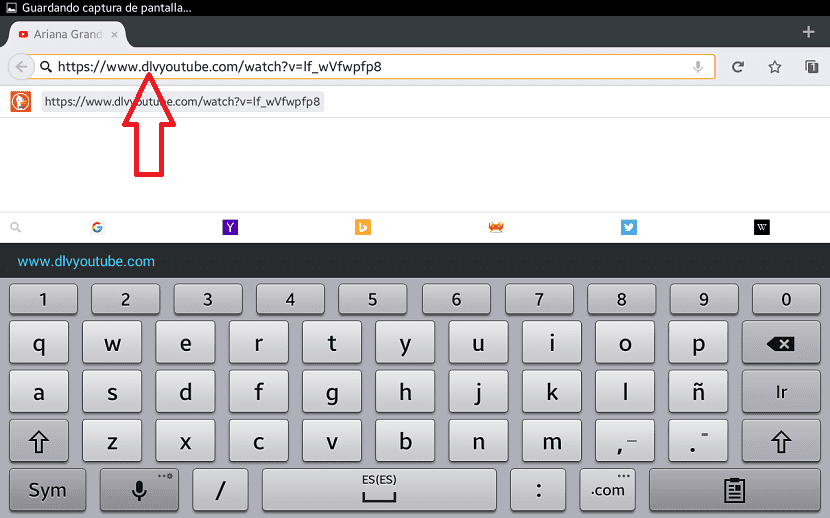
- Vi trykker på gå eller Enter, og det tar oss til en ny side, klar til å laste ned ønsket video.
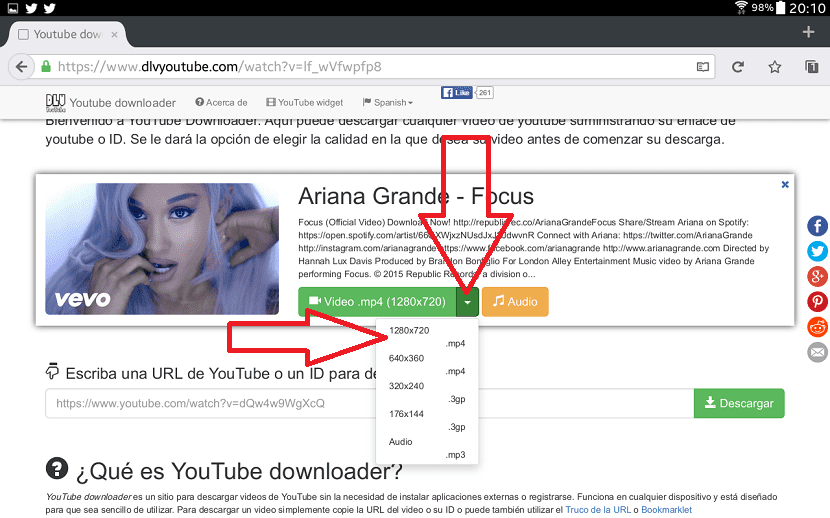
- Vi berører rullegardinmenyen og velger i hvilket format vi vil laste ned videoen.
- Når vi deretter vil lagre filen, velger vi Last ned.
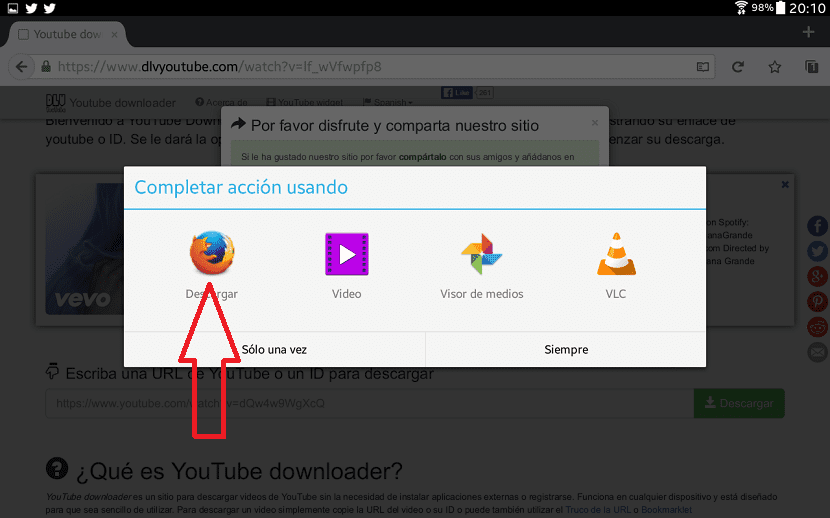
- Vi venter på at nedlastingen er ferdig. Vi kan se hva som mangler i varslene (Twitter-merknader er ikke for meg x) Jeg måtte gå til farens hus og låne Galaxy Tab 3 fra ham).
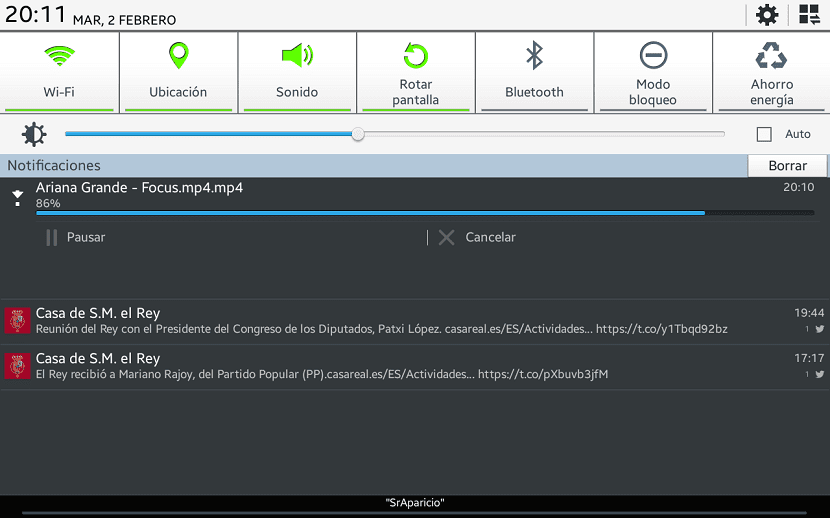
- Og til slutt kan vi nå spille av videoen.
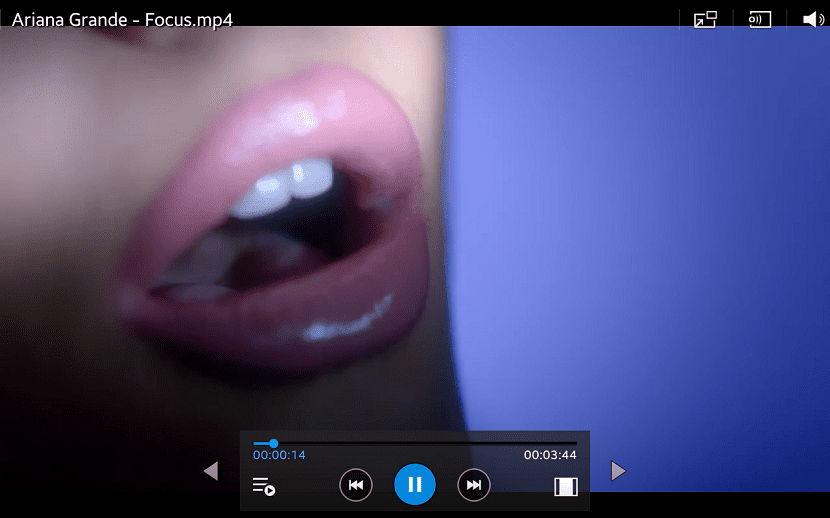
Med YouTube Downloader
Selv om jeg liker nettleseralternativene mer, er det også andre alternativer som er like eller bedre som et program. YouTube nedlaster er et flott program for Android som lar oss laste ned videoene og til og med konvertere lyden når den er lastet ned. Problemet er at Det er ikke i Google Play-applikasjonsbutikken, så hvis du bestemmer deg for å bruke denne metoden, er du og bare du ansvarlig for hva som kan skje. I alle fall har jeg prøvd det selv å lage denne opplæringen, men det er bedre å advare og at ingenting skjer enn det motsatte. For å laste ned videoer med YouTube Downloader vil vi gjøre følgende:
- Med vår Android-enhet går vi til Internett dentex.github.io/apps/youtubedownloader/, vi laster ned .apk og installerer den.
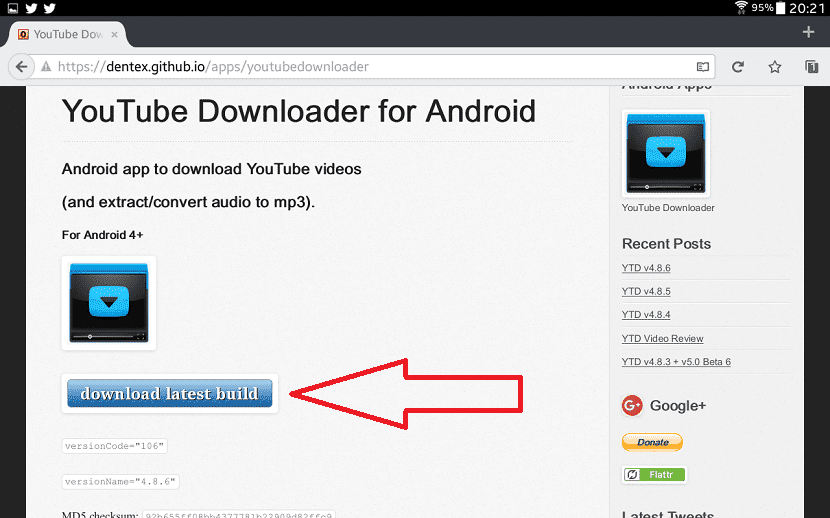
- Vi åpner YouTube Downloader og søker etter videoen som vi ville gjort med alle andre applikasjoner.
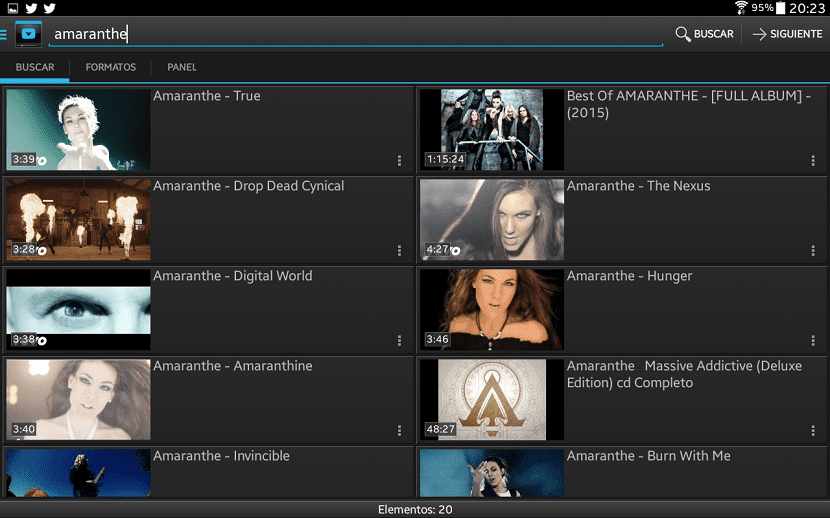
- En meny åpnes med tilgjengelige formater. Vi velger en av dem.
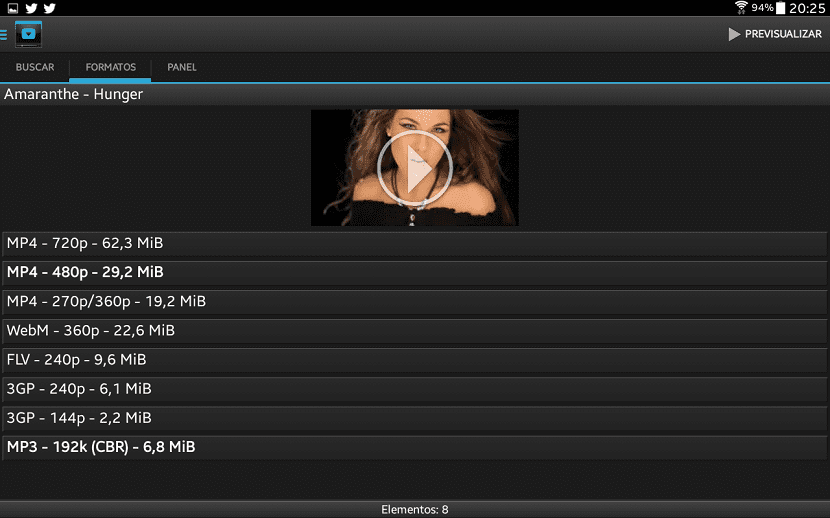
- Vi bekrefter nedlastingen.
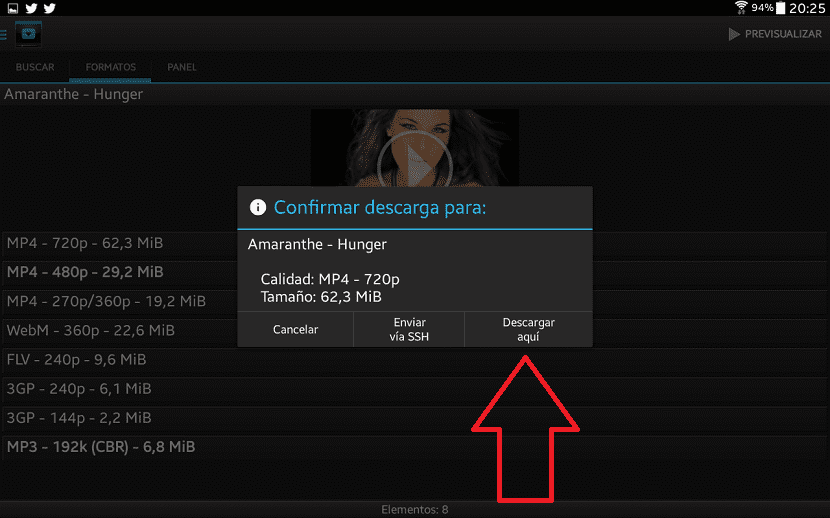
- Vi venter på at nedlastingen er ferdig og åpnet. Som du kan se på bildet, kan vi også trekke ut lyden fra filen og konvertere den til MP3.
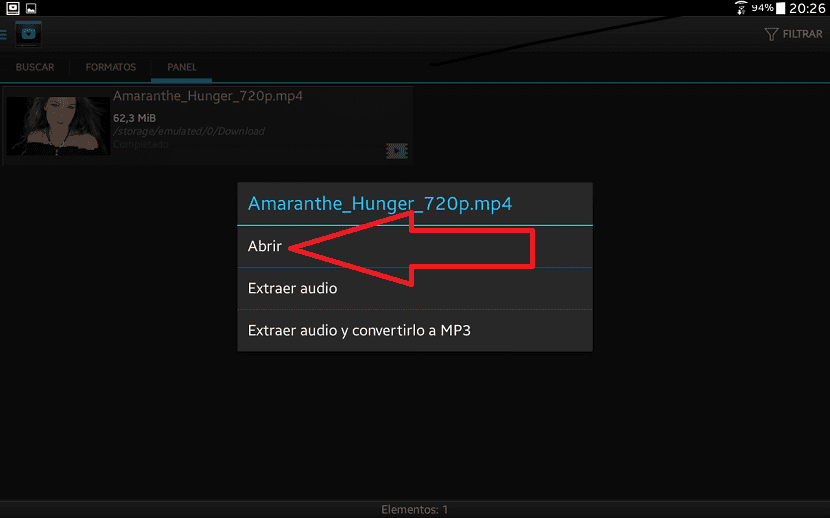
- Og å nyte. Forresten, den på bildet er Elize Ryd fra Amaranthe (et av bandene jeg liker aller best i disse dager) og sangen er "Hunger."
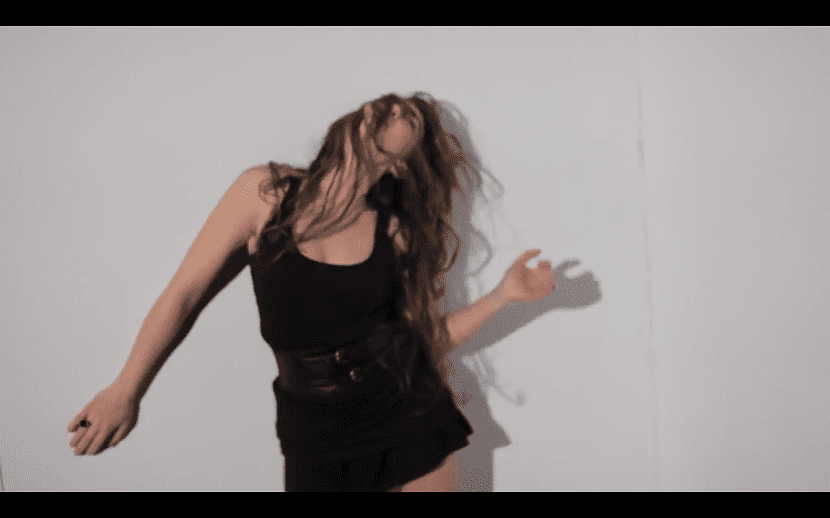
Og med Remix OS?
Hvis du er Android-brukere, vet du sikkert Remix OS. Basert på Androidx86-prosjektet er Remix OS det beste som kan ha skjedd med noen datamaskiner, spesielt de med lave ressurser. Først skulle de ikke lansere en versjon som er kompatibel med 32-bits, men de har allerede forventet at de vil, så vi kan støve av de 10-tommers datamaskinene, som de fattige barna nesten drar med andre operativsystemer, og noen hvem har en med Lubuntu forteller deg.
Faktum er at Remix OS også er i stand til å laste ned videoer med "SS Method" (forklart senere og lik den forrige ved å legge til "dlv"). Akkurat nå er operativsystemet i sine tidlige stadier, så det er ikke noe enkelt, men det er i stand som alle andre versjoner som brukes av alle Android-enheter. I denne artikkelen kan vi ikke vise deg hvordan du legger til Google Play-butikken i Remix OS, men vi starter fra det grunnlaget at du allerede har den installert.
Den nåværende Remix OS-nettleseren er ikke veldig i stand, så vi må laste ned en annen. De Firefox det fungerer perfekt, som følgende skjermbilder demonstrerer.
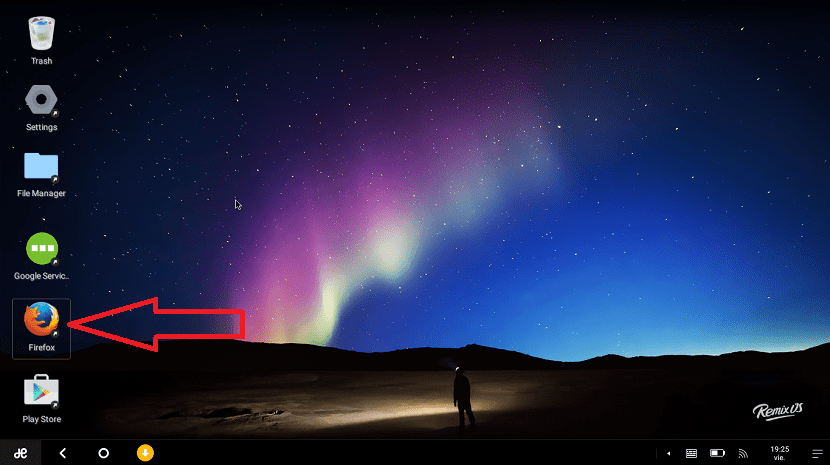
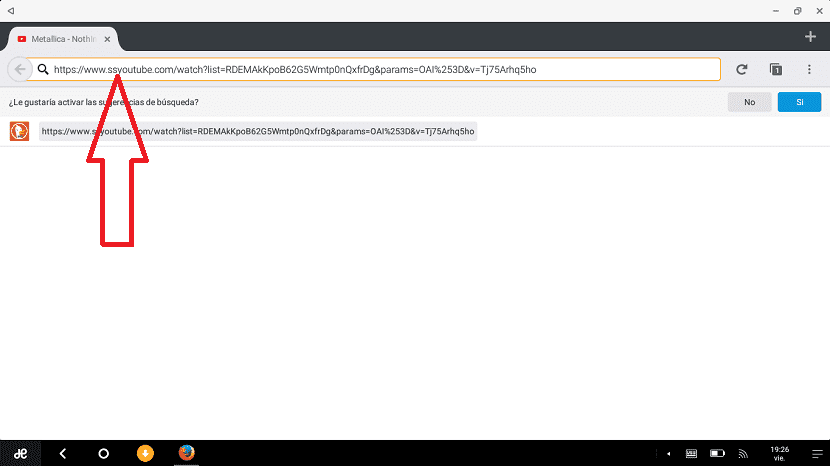
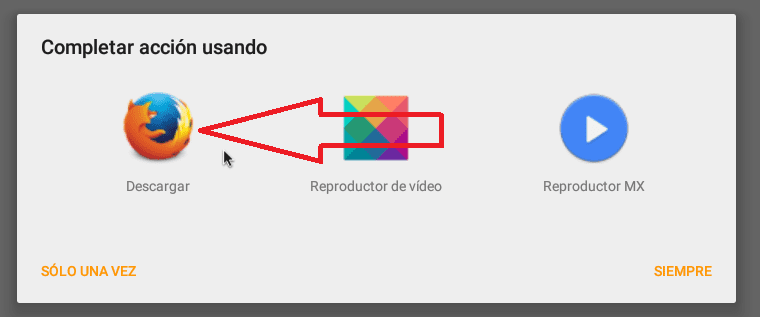
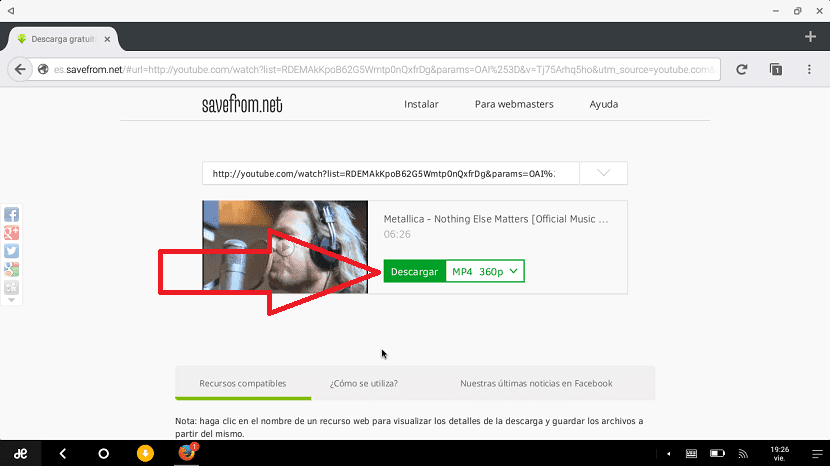
Den gode tingen om Remix OS er at det er et system som ligner på alle andre stasjonære systemer, så vi vil ha videoen i filutforskeren i nedlastingsmappen. Hvis du ikke har prøvd det ennå, og du har en datamaskin med lite ressurser, anbefaler jeg at du prøver den.
Last ned YouTube-videoer fra iOS
Hvis du tror det er nødvendig å gjøre jailbreak til iOS-enheten din for å laste ned YouTube-videoer, kan du ikke ta mer feil. Det er sant at det ikke finnes en så enkel og direkte måte som med andre enheter, men det kan gjøres. Uten å måtte prøve for hardt, kan jeg tenke meg to apper, og en av dem er helt gratis når dette skrives. Det handler om appen Turbo Downloader - Filbehandling og nettleser (For å unngå forvirring legger jeg til lenken senere).
Med Turbo Downloader
Prosessen med å laste ned YouTube-videoer med dette gratis program Det er enkelt, men du må vite veien. Her er trinnene du må følge for å lagre videoene på iOS-hjulet:
- Logisk sett vil det første trinnet være å laste ned e installer appen. For å gjøre dette kan vi søke etter applikasjonen i App Store, men det beste er at du klikker på en av lenkene som jeg vil sette nedenfor fra din iOS-enhet. Dermed, som jeg sa tidligere, vil vi unngå forvirring og installere riktig program.
- Hvis vi har fått tilgang til videoen med et annet program som Safari, må vi kopiere og lim inn url i den tilsvarende boksen, som er ingen ringere enn boksen for Turbo Downloader URL-er. Hvis vi ønsker det, kan vi navigere til det med Turbo Downloader akkurat som vi gjør med en hvilken som helst annen nettleser.
- Som du kan se i det første skjermbildet av de forrige, vises ved siden av URL-en lynikon med tallet 1. Det betyr at det er en video tilgjengelig for nedlasting. Vi spilte på den strålen. Hvis det ikke vises, kan vi også få tilgang til alternativene trykke og holde nede om videoen.
- Neste trinn er en enveiskjørt gate. Siden vi ikke kan gjøre noe annet, berører vi videoen som er angitt med den blå pilen. En meny vises.
- Som du kanskje allerede har gjettet, må vi nå trykke på Last ned. Hvis du vil indikere en bestemt mappe, må du velge alternativet med ellipsen på slutten.
- Nå har vi videoen på iOS-enheten vår, men overraskelse! Vi kan bare se det med Turbo Downloader. Dette er ikke det vi vil ha, så det vil ta noen ekstra skritt. Vi går til den nedlastede filen, vi berører tre poeng og så berører vi Aksje.
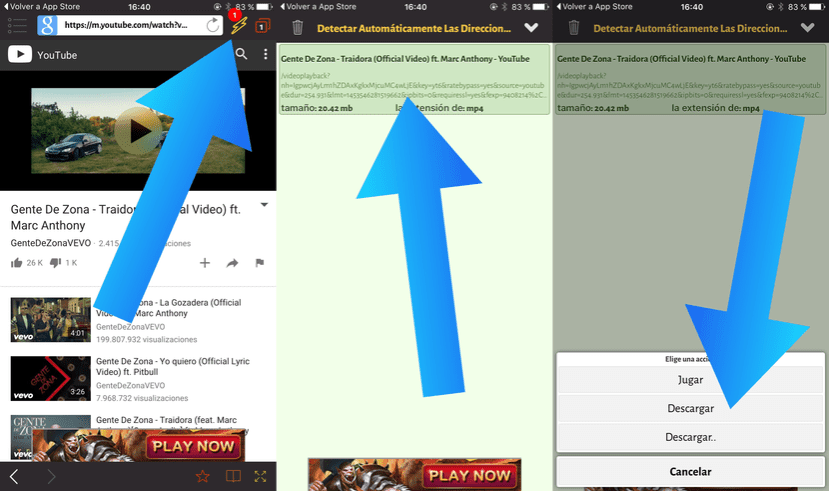
- Trikset er å legge til videoen i et notat for å senere lagre den på hjulet vårt. Dermed berører vi ikonet notater.
- Så kan du legge det du synes er best, men hvis vi vurderer at det vi ønsker er å lagre videoen på hjulet vårt, vil jeg legge et brev eller til og med ingenting. Ganske enkelt, vi beholder notatet.
- Neste trinn, som du kan se i det siste skjermbildet, må vi åpne applikasjonen notater.
- Vi berører ikonet del.
- Og til slutt berører vi Lagre video. Nå vil vi ha det på hjul for å gjøre det vi vil.
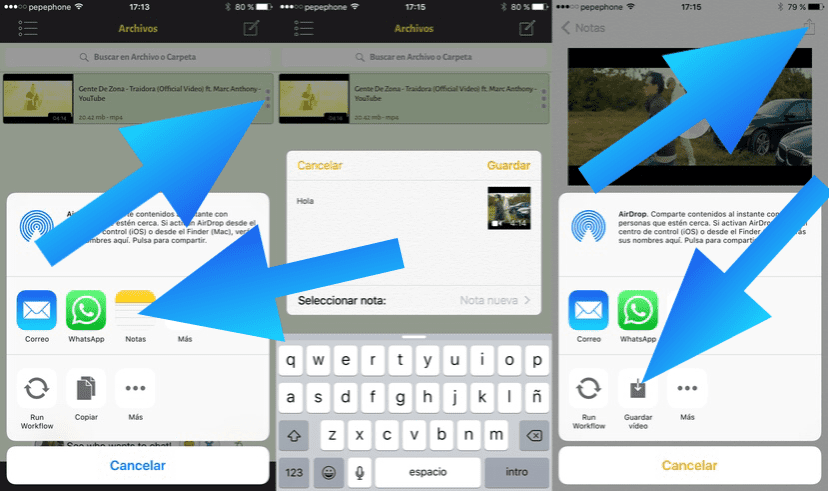
Ulempen med denne metoden? Vel, i virkeligheten er metoden veldig bra, men applikasjonen er gratis og uten integrerte kjøp, noe som betyr at utvikleren må oppnå fordeler på en annen måte. En god måte å få disse fordelene på, som det berømte Flappy Bird-spillet har vist, er å selge reklame. Hver eneste gang vi bruker Turbo Downloader, ser vi en popup-vindu med en annonse som vi kan hoppe over på 5 sekunder. Alt har en pris, og dette er den for denne applikasjonen
Alternativ lenke: Turbo nedlasting.
Med arbeidsflyt
Dette er min favorittmetode på iOS. Arbeidsflyt Det er en betalt applikasjon, men den brukes til å gjøre mange ting, til og med noen som er begrenset av Apple. Arbeidsflyt tillot oss for eksempel å sende et bilde fra rullen med WhatsApp lenge før dette var mulig naturlig. Et annet eksempel på begrensninger som vi fjerner med Workflow, er at vi kan sende mer enn 5 bilder per post. I tillegg med Workflow begrenser vi oss ikke til videoer, men vi kan også laste ned musikk. Appen er verdt det, og siden jeg allerede har kjøpt den, bruker jeg den hvis jeg vil laste ned noe innhold fra YouTube.
Prosessen med å laste ned YouTube-videoer og musikk med Workflow er veldig enkel. Det er bare nødvendig å ha søknaden og Utvidelse nødvendig. Fremgangsmåten vi må ta er følgende:

- Logisk sett vil det første være å gå til App Store og last ned Worflow.
- Når Workflow allerede er installert, åpner vi Safari og vi navigerer til videoen som vi vil laste ned.
- Vi spilte videre Aksjederetter inn Mer og vi aktiverer alternativet Kjør arbeidsflyt. Dette trinnet blir bare gjort en gang og vil være gyldig for andre arbeidsflytutvidelser som brukes i Safari.
- Vi trykker på delingsikonet og velger Kjør arbeidsflyt.
- Vi velger utvidelsen fra YouTube til Reel (eller utvidelsen Youtube til mp3 hvis vi bare vil laste ned lyden).
- Vi venter. På slutten av oppgaven vil videoen være tilgjengelig på hjulet.
Hva er det verdt? Det eneste som er dårlig er at søknaden er betalt, men hvis du ser på informasjonen til DENNE LINKEN Du vil innse at det er verdt å betale for det.
Alternativ metode
Selv om den forrige metoden er den jeg liker aller best, må jeg også innrømme at den mislykkes mange ganger, men det må være når noe rart skjer på YouTube-nettstedet. Det som vanligvis ikke mislykkes er "SS-metoden", men iOS Safari tillater ikke å laste ned filer naturlig. Det vi skal gjøre er å legge til de to sene foran youtube.com, trykke Intro og gå til nettet. Deretter klikker vi på Last ned, som tar oss til et web som er gjengitt med den innfødte Safari-spilleren. På det tidspunktet må vi lansere en annen utvidelse som jeg har opprettet for anledningen. Videoen lastes ned til hjulet. For å laste ned den aktuelle utvidelsen, trenger du bare å trykke på DENNE LINKEN fra iPhone.
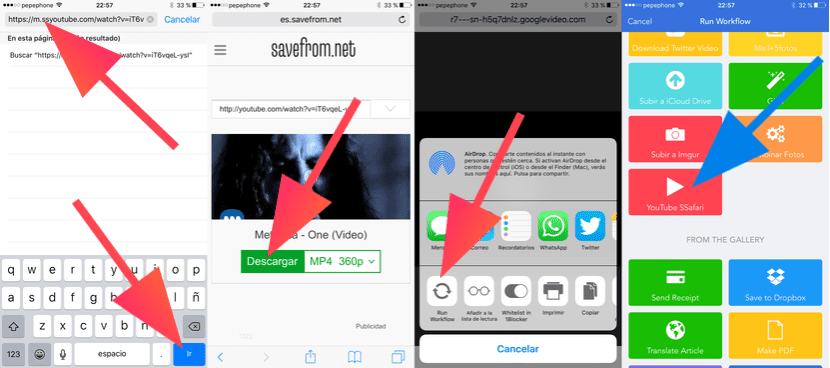
Alternativ lenke: Arbeidsflyt.
amerigo
Hvis du laster ned mye på nettet, kan du være interessert i å prøve Amerigo. Det er ikke det at det er et billig program, men det vil tillate oss å laste ned praktisk talt hva som helst. Prosessen med å laste ned videoer med Amerigo er veldig enkel. Vi må bare:
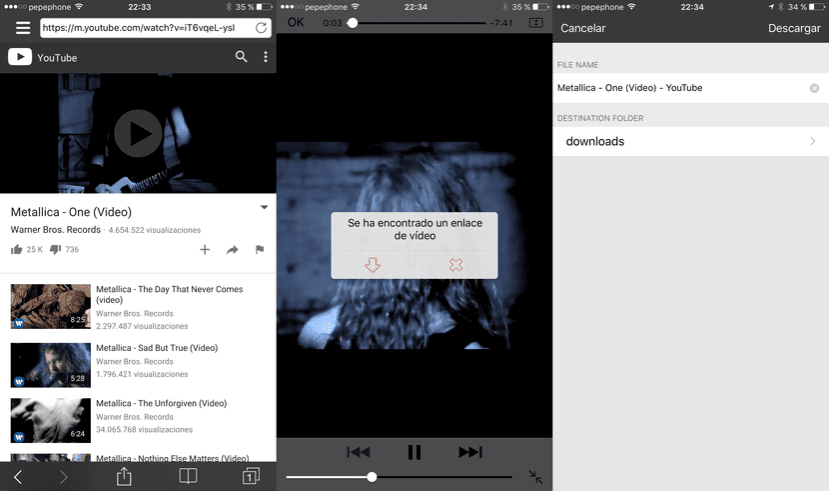
- Vi åpner Amerigo.
- Vi navigerer til videoen vi vil laste ned.
- Hvis den ikke spiller automatisk, berører vi trekanten (spill).
- Vinduet du ser i det sentrale skjermbildet over disse linjene, vises. Vi trykker på nedpilen (last ned).
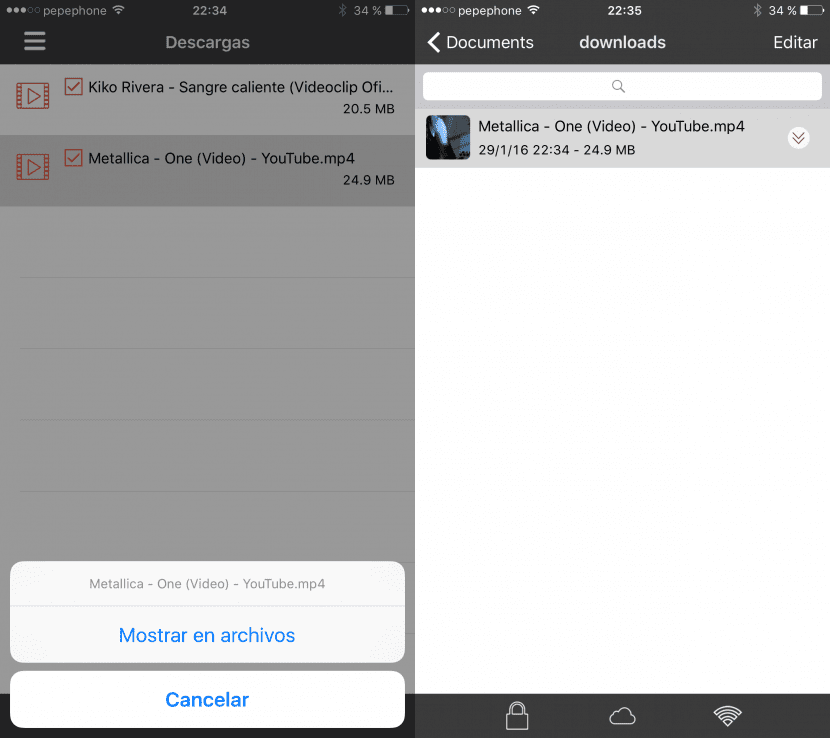
- Deretter berører vi ønsket video og deretter på "Vis i filer".
- Til slutt berører vi de to nedpilene og vi berører Lagre på hjulet. Forresten, den første videoen er der for en av testene jeg gjorde.
Alternativ lenke: amerigo
Hvordan laste ned YouTube-videoer fra nettleseren
Metoden for å legge til SS
Så enkelt som alt som vises i denne artikkelen kan se ut, kan alt fremdeles være enklere og uten å installere programvare på datamaskinen vår, noe som alltid ender opp med å laste systemet. Kan bli gjort direkte fra nettleseren og det er alternativer som er så enkle at vi ikke vil forstå hvordan vi har klart å leve uten dem. Alternativet jeg skal forklare er godt å huske, siden vi kan bruke det praktisk talt i hvilken som helst nettleser.
Selv om jeg er klar over at det finnes andre websider som lar oss laste ned YouTube-innhold fra nettleseren, anbefaler jeg denne metoden. Vi vil gjøre følgende:
- Som alltid åpner vi nettleseren og går til ønsket video.
- Vi trenger ikke å kopiere URL-en eller lime den inn i noe program. Det vi må gjøre er å sette to eser (ss) foran «youtube». Det må se slik ut (ramme i rødt hva vi må legge til): https://www.ssyoutube.com/watch?v=3rFoGVkZ29w
- Vi lar resten av URLen være som den er. Deretter trykker vi på Enter-tasten, og du vil se hva som skjer.
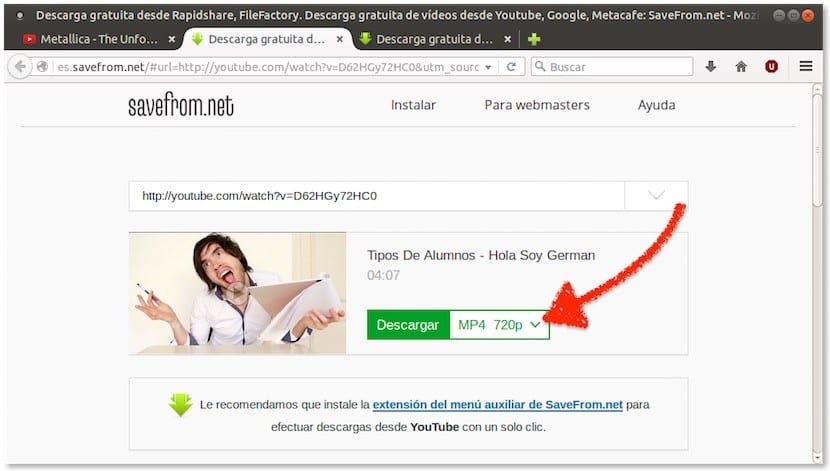
- Det tar deg til en side som den du så i forrige skjermbilde. Nå må vi bare laste ned videoen ved direkte nedlasting. Eller hvis vi bare vil laste ned lyd, velg det alternativet fra rullegardinmenyen. Enkelt, ikke sant?
Det beste med dette alternativet er at det fungerer i en hvilken som helst nettleser som lar deg laste ned filer. Det er bare flott.
Andre lignende metoder
SaveFrom.net kan også brukes til å laste ned fra andre sider. Hvis vi vil laste ned en fil fra nettet, kan vi alltid prøve å legge til sfrom.net/ foran http: // av URL-en. Hvis vi legger til sfrom.net/ foran alt, i stedet for å legge til de to sene foran youtube.com, vil det ta oss til samme nettsted.
Men, som vi har forklart tidligere og også i delen for nedlasting direkte til .avi, kan den også lastes ned ved å legge til "dlv" foran youtube.com eller "lataa".
Hvordan laste ned en YouTube-video i Full HD eller 4K
Med 4K Video Downloader
Et veldig interessant alternativ for å laste ned YouTube-videoer fordi det er multiplatform 4K video Downloader. Dette lille, men kraftige programmet lar oss:
- Last ned tidligere YouTube-spillelister og kanaler, og ta opp dem i MP4-, MKV-, M4A-, MP3-, FLV-, 3G-formater og med muligheten til å generere spillelister i .M3U-format.
- Last ned HD-videoer i 1080p, HD 720p eller 4K-oppløsning for å glede deg over innholdet på TV-en vår uten kvalitetstap.
- Mulighet for å laste ned undertekstene som er integrert i videoen eller separat i en .srt-fil.
- Mulighet for å laste ned videoer i 3D-format. Dette er interessant å glede seg over videoene på vår 3D-TV. Logisk er det ubrukelig hvis vi ikke har noe sted å reprodusere dem.
- Last ned innebygde YouTube-videoer fra hvilken som helst nettside, bare ved å kopiere lenken fra den og lime den inn i applikasjonen.
- Last ned videoer fra Vimeo, SoundCloud, Flickr, Facebook og DailyMotion.
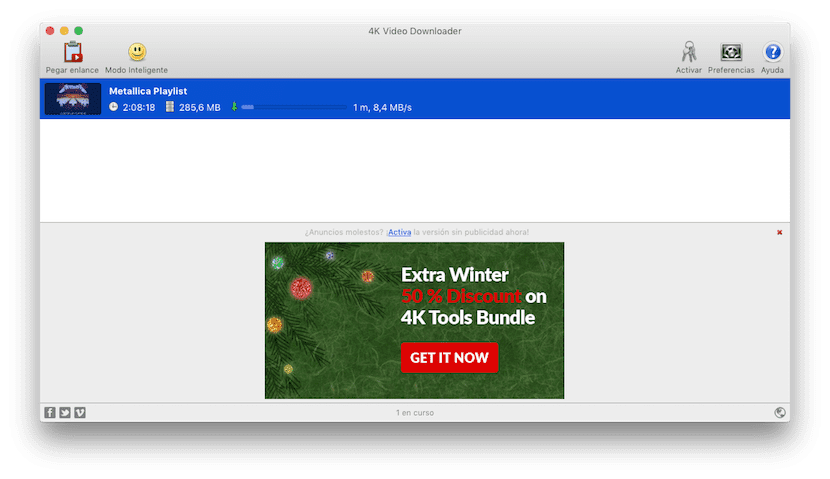
Laste ned YouTube-videoer i 4K
Det kan ikke være enklere å laste ned videoer med 4K Video Downloader. Vi trenger bare å gjøre følgende:
- Vi kopierer URL-en av videoen fra nettleseren vår.
- Vi klikker på Lim inn lenken.
- Vi velger formatet ønskelig.
- Vi klikker på Last ned.
Logisk sett, for at videoen skal lastes ned i 4K, er det nødvendig at videoen er lastet opp i den oppløsningen. Hvis dette ikke er tilfelle, vil vi ikke kunne laste det ned i 4K.
Men hvis vi vil at det skal bli enda enklere, kan vi bruke Smart modus. Hvis vi aktiverer Smart Mode, vil nedlastningene bare være ett klikk unna. Når vi klikker på smilefjeset, vises et vindu som informerer oss om hvordan denne modusen fungerer. I dette vinduet vil vi også indikere med hvilken kvalitet vi vil at du skal laste ned videoene. Hvis vi vil ha dem med høyeste kvalitet, på menyen kvalitet vi må velge original. Hvis videoen er tilgjengelig i 4K-oppløsning, vil programmet laste den ned til oss i 4K-kvalitet. Enkelt, ikke sant?
Den dårlige tingen med 4K Downloader? Vel, som du kan se i forrige bilde, inneholder den reklame. Men som vi alltid sier, alt har en pris, og dette er 4K Downloader.
nettside: 4kdownload.com/products/product-videodownloader
Hvordan laste ned en YouTube-video direkte i .avi-format
Legger til "lataa" foran youtube.com
Denne metoden er praktisk talt den samme som å legge til "ss" eller "dlv". Vi trenger bare å gjøre følgende:
- Som alltid åpner vi nettleseren og går til videoen vi vil laste ned.
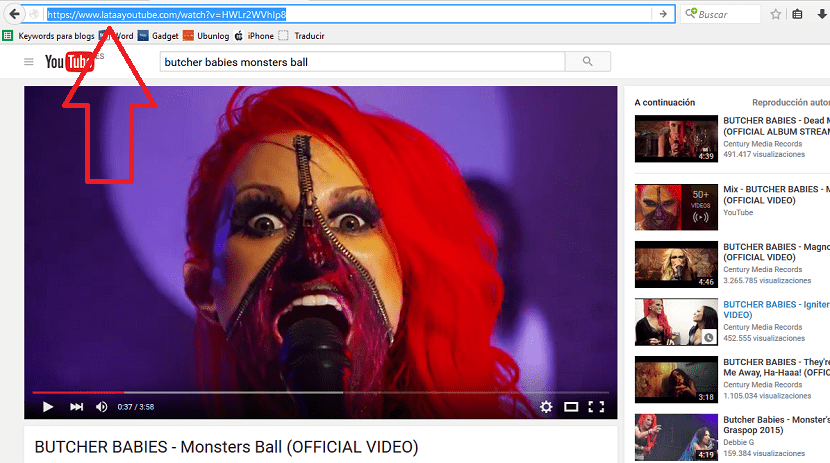
- Det vises en melding om at nettet ikke er sikkert. Hvis du ikke vil ta noen risiko, ikke fortsett å lese. Jeg tror det har å gjøre med språket på nettet, som har symboler som nettleseren ikke helt forstår. Hvis du ikke er redd, fortsett, som de fra Alicante.
- På LataYouTube.com-siden må vi foreta tre klikk, hvorav den første er å vise "Laatu" -menyen for å velge video- / lydformatet vi ønsker.
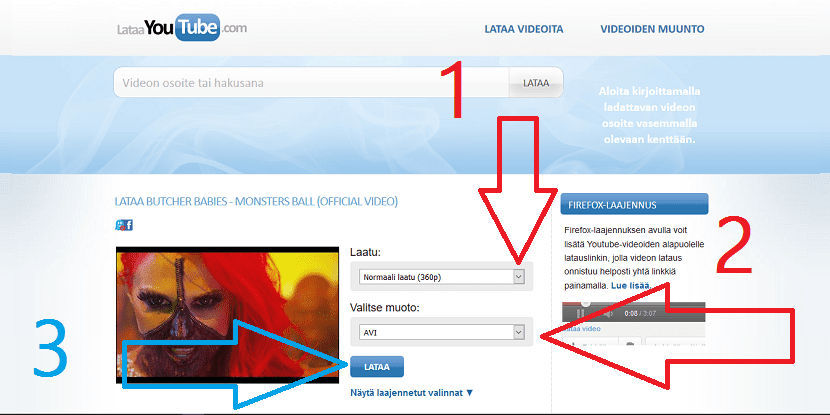
- Menyen som interesserer oss i denne delen er den andre, "Valitse muoto". Det er her vi må velge «AVI».
- Og til slutt klikker vi på Lataa. Det vil begynne å konvertere.
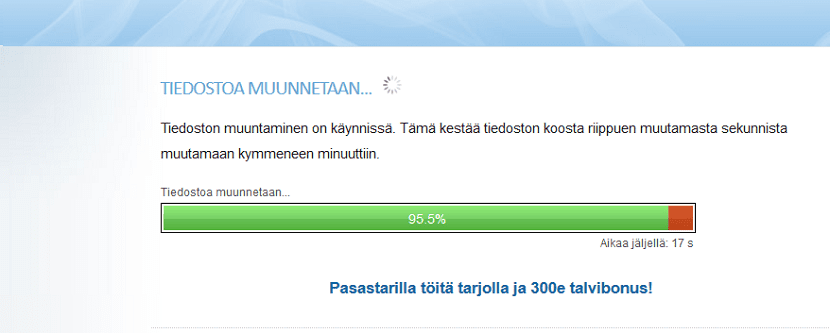
- Når konverteringen er fullført, vises nedlastingsvinduet automatisk. Du kan være rolig. Den nedlastede filen er en .avi, ingen rare kjørbare filer eller noe sånt.
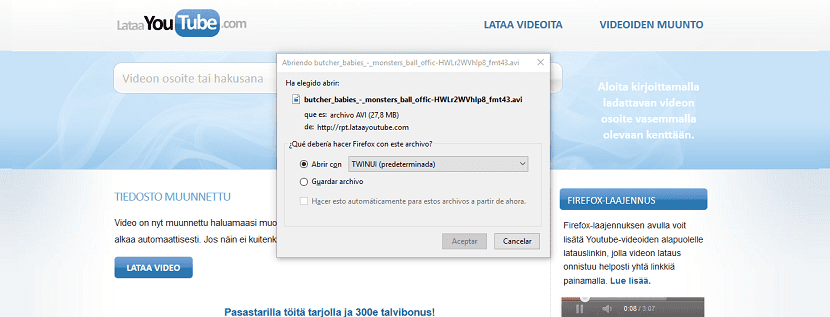
Hvordan laste ned en MP3 fra en YouTube-video
Med VidToMP3
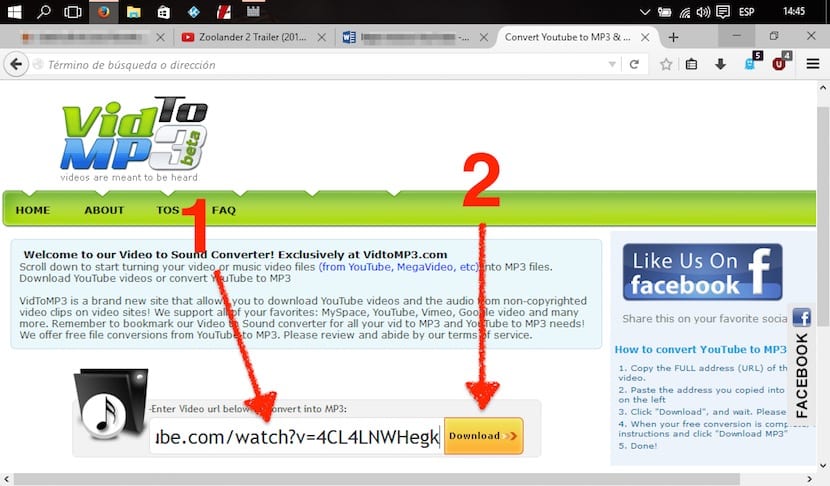
Nesten like enkel som metoden for å legge til SS foran youtube.com som vi har forklart ovenfor, er å gå til VidToMP3-side og gjør mer eller mindre det samme. Den eneste forskjellen er at i stedet for å legge inn bokstavene og gå direkte til nettet, må vi gå til siden manuelt som vi ville ha tilgang til andre websider. Vi trenger bare å gå til nettet som jeg vil gi deg senere og gjøre følgende:
- Vi limer inn URL-en av videoen i esken.
- Vi klikker på "Last ned". Deretter begynner det å vise en prosentandel, verktøyet trekker ut lyden og klargjør filen for nedlasting, når prosentandelen er fullført, vil den varsle deg om at konverteringen er fullført. Så det, vi venter for at konverteringen skal fullføres.
- I neste vindu klikker vi på "Klikk her for å få nedlastingskoblingen".
- Deretter fjern merket for avmerkingen og vi klikker på "Last ned MP3".
Det er også en enkel metode, ikke sant? Saken er at den ikke er min favoritt heller. Med programmer som noen av de som er beskrevet i denne artikkelen, er det ikke et alternativ som jeg vurderer heller. Selvfølgelig er det best om det vi ønsker er å laste ned lyden i MP3. Hvis vi ikke gjør det via nettstedet til VidToMP3Ved mange anledninger vil vi bare ha lyden tilgjengelig i for eksempel M4V-format. Dette må tas i betraktning.
Jeg tror det er alt. I denne artikkelen har du forklart en god håndfull alternativer for å laste ned video og lyd fra YouTube og for praktisk talt alle operativsystemer, eller hvis ikke, det er systemer som kan fungere på systemer som ikke er forklart her. Har du noen bedre forslag som kunne ha gjort denne listen? I tilfelle du har ønsket deg mer, AvLiberty Det er også et alternativ til å vurdere.
Det er en annen måte det virker lettere for meg, åpne youtube-videoen du vil laste ned og legg til »dl» før youtube-URL, og du vil se muligheten til å velge kvalitet og nedlasting, du vil også ha muligheten til å laste ned som mp3 lyd 😉