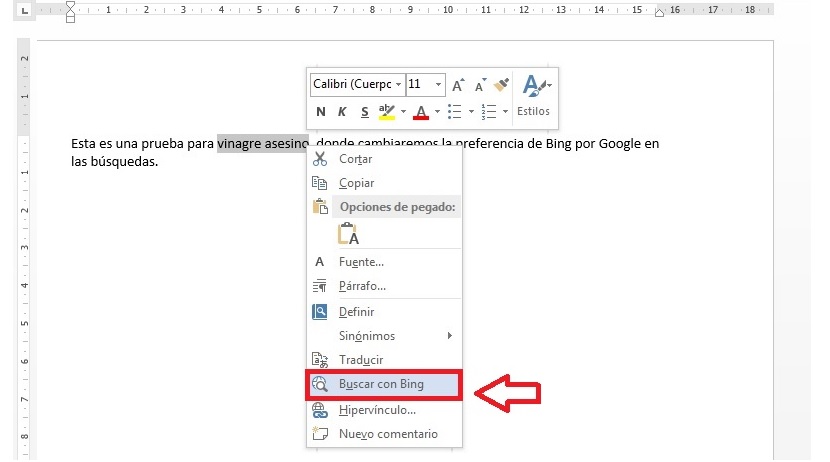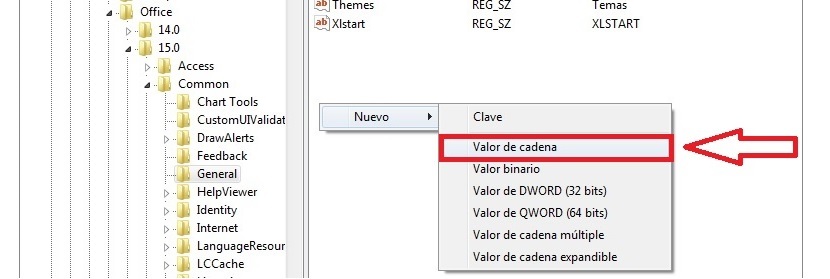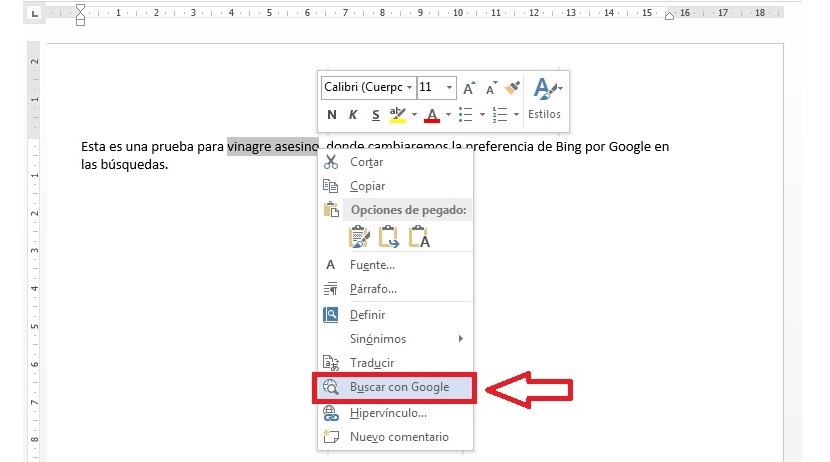Visste du at MS Word har en intern søkemotor? Mange kommer til å ignorere dette veldig viktige aspektet som tilbys av Microsofts kontorpakke, der vi kan få detaljert og bredere informasjon om et bestemt begrep som vi kan snakke om i et Word-dokument.
Microsoft ønsket å sette det beste ut av alt som eksisterer i dag i MS Word, slik at flere brukere får bruke det med hver av sine integrerte funksjoner. I denne artikkelen vil vi nevne hvilken som er standard søkemotor som er integrert i Microsoft Word, samme som vi kan endre det for en helt annen og etter vår smak.
Hvordan bytte fra Bing til Google i MS Word
Standardsøkemotoren som finnes i MS Word blir Bing, noe som kanskje ikke var overraskende med tanke på at begge verktøyene tilhører samme firma (det vil si Microsoft). Som oss kan du føle deg litt motivert til å prøve å vite hvordan denne søkemotoren fungerer, som er integrert i Microsoft Word, noe vi vil forklare med et lite eksempel nedenfor:
- Kjør Microsoft Word-tekstbehandleren.
- Importer hvilken som helst tekst som du vil, eller best case, skriv hvilken som helst type informasjon i innholdet i dokumentet.
- Velg ett eller flere ord ved å lene markøren.
- For å velge dette, klikk med høyre museknapp.
Med trinnene som vi har foreslått ovenfor, vil du allerede kunne legge merke til at et alternativ vises i kontekstmenyen som mange ikke er klar over, og derfor ikke har brukt det mye. Dette alternativet sier "Søk Bing", noe du kan se på bildet som vi vil plassere litt senere. Hvis du velger dette alternativet, vil du bestille MS Word-tekstbehandleren for å koble seg til Bing-søkemotoren slik at den kan gi bedre resultater til forespørselen.
For eksempelet vi har foreslått, vil resultatene vise oss en stor mengde informasjon som tilhører Vinagre Asesino-bloggen.
Ok nåHva om vi vil bruke Google? Det er ingen hemmelighet for noen at Google er favoritten til mange mennesker når det gjelder å bruke den som en søkemotor, noe vi til og med foreslo tidligere i forskjellige artikler om effektiviteten av arbeidet det har. I en av dem nevnte vi muligheten for å bruke denne søkemotoren til finn bilder bare av vår interesse, mens vi i en annen artikkel foreslår at leseren møtes de best bevarte hemmelighetene som finnes i Google for søk.
Nedenfor vil vi foreslå en veldig enkel prosedyre å følge når det gjelder endre søkemotoren fra Bing til Google, Med dette å kunne bruke det på samme måte, men med resultater som tilhører sistnevnte:
- Først og fremst må vi gå til hurtigtasten Win + R
- Søkerommet vi skriver: regedit
- Når "Registerredigering" av Windows er åpen, går vi til følgende vei.
HKEY_CURRENT_USERSoftwareMicrosoftOffice15.0CommonGeneral
- Vel fremme lager vi to nye kjeder med høyre museknapp.
Kjedene som vi må lage i dette øyeblikket og i det nevnte rommet, vil ha følgende navn og også verdiene vi vil definere nedenfor:
SearchProviderName - Google
SearchProviderURI - http://www.google.com/search?q=
Med disse to nye strengene som vi har opprettet i Windows "Registerredigering" vi vil ha endret søkemotoren fra Bing til Google; hvis vi gjentar den samme operasjonen som vi foreslo tidligere, har vi muligheten til å beundre denne endringen.
Bildet som vi har plassert i den øvre delen demonstrerer det, fra nå av kan vi bruke denne enkle prosedyren til finn mer informasjon om et ord eller uttrykk som er en del av innholdet i MS Word, men som støtter Googles søkemotor.