I dag legger folk til en signatur i e-postene sine, rett på slutten av e-postene, der de gir relevant informasjon eller en relevant advarsel som vanligvis har med miljøet å gjøre. De mest populære e-posttjenestene som er tilgjengelige på markedet, tilbyr muligheten til å legg til en signatur i e-postene dine, selv om det ofte er ganske skjult og vanskelig å finne.
For at du ikke skal ha problemer når du finner den, skal vi i dag forklare i detalj gjennom denne opplæringen, hvordan du legger en signatur i e-postene dine. Avhengig av e-posttjenesten du bruker, må du bruke en eller annen metode, så se etter e-postklienten din og les nøye for å plassere den nye signaturen din på e-postene du sender. Klar til å få e-postene dine personlig tilpasset med din egen signatur?.
I Gmail
Googles e-posttjeneste er utvilsomt en av de mest brukte på markedet av forskjellige grunner, deriblant dens enkelhet og funksjonalitet. Selvfølgelig er det mulig å sette en signatur på sendte e-poster, og i motsetning til andre e-posttjenester er det ganske enkelt å innlemme den. Hva mer Det er viktig å gjennomgå friheten det gir deg når du oppretter din signatur.
For å plassere signaturen vår i e-postene på en automatisk måte, trenger vi bare å gå inn på hovedsiden i innboksen, klikke på tannhjulikonet, typisk for alle Google-tjenester og angi alternativet "Innstillinger".
Nå må vi se etter alternativet "Signatur - Den er vedlagt slutten av alle sendte meldinger". I denne delen kan vi legge inn signaturen som vi ønsker skal vises i alle e-postene vi sender. Når vi er ferdig vil det være nok at vi gir muligheten "Lagre endringer" for å begynne å se signaturen vår i alle sendte e-poster.
I Yahoo
Som i de fleste posttjenester, i Yahoo, å legge ved en signatur vil ikke være en for vanskelig prosess. Når du har logget på Yahoo-e-postkontoen din, må du bare følge følgende trinn for å lage en tilpasset signatur.
- Klikk på alternativikonet, som igjen er ikonet som ser ut som et tannhjul i øvre høyre hjørne
- Velg alternativet i den flytende menyen som vises "Innstillinger"
- Klikk nå på inngangen fra "Kontoer" som du vil se i venstre sløyfe. Klikk på adressen til e-postkontoen din. Hvis du har flere, må du være forsiktig med hvilken du velger og ikke plassere en upassende signatur på feil e-postkonto
- Se etter delen "Signatur" og skriv inn signaturen du vil skal vises i alle e-postene dine. Trykk på lagringsknappen.
I Apple Mail
El Apples e-posttjeneste Det er en av de mest kjente, og selvfølgelig skal vi også forklare i detalj hvordan du kan plassere en signatur på alle e-postene dine. Kanskje i dette tilfellet er det noe mer komplisert enn i andre tjenester, men etter at vi har forklart det trinn for trinn, vil det ikke lenger være så komplisert.
I tilfelle du gjør dette prosess fra datamaskin;
- Gå til den offisielle iCloud-siden og logg inn med dataene dine
- Klikk på "Mail" -ikonet
- Nok en gang, klikk på tannhjulikonet du ser i nedre venstre hjørne. Velg alternativet "Innstillinger" i menyen som vises
- Klikk nå på "Drafting"
- Til slutt i alternativet "Signatur" må du skrive hva du vil skal vises på slutten av alle e-postene du sender
I tilfelle du gjør dette prosess fra iPhone eller iPad;
- Åpne Innstillinger-applikasjonen
- Gå nå til delen "E-post, kontakter, kalender"
- Se etter alternativet "Signatur" og klikk på det
- Skriv inn signaturen du vil skal vises i hver e-post du sender, og gå tilbake til hovedmenyen for å lagre de endringene som er brukt
I utsiktene
Til slutt må vi ikke glemme alle brukerne som bruker daglig Outlook, en av de mest kjente og mest brukte e-posttjenestene over hele verden, og som selvfølgelig også har behov for å følge e-postene dine med en signatur.
For å opprette en signatur automatisk i Outlook-e-postene dine, må du bare følge følgende trinn:
- Logg deg først på e-postkontoen
- Når du allerede har logget på og befinner deg i e-postinnboksen din, bør du, som i alle andre tilfeller, se etter tannhjulikonet, som gir deg tilgang til innstillingene
- Nå i rullegardinmenyen som vises må du klikke på "Alternativer"
- Blant de mange alternativene som vises, er vi interessert i den som sier "Format, skrift og signatur", som er under kategorioverskriften "Skriv e-post"
- Ved å fylle ut "Personlig signatur" vil vi ha vår signatur aktivert, som automatisk blir innlemmet i hver og en av e-postene vi sender.
En e-post med en signatur på slutten av den gir et bedre inntrykk av enhver e-post, uansett hvor enkel den måtte være. Hvis du fremdeles ikke har en signatur i e-postene du sender, har du ikke lenger noen unnskyldning for ikke å konfigurere den med en gang og gi et godt inntrykk til alle kontaktene som mottar en e-post fra deg.
Hvis du i denne listen savner en e-postadministrator og signaturen for å konfigurere en signatur i den, fortell oss i plassen som er reservert for kommentarene til dette innlegget, eller gjennom et av de sosiale nettverkene vi er til stede i, og vi vil prøve deg så mye som mulig.
Er du en av de mange brukerne som bruker en signatur i e-postene sine?.


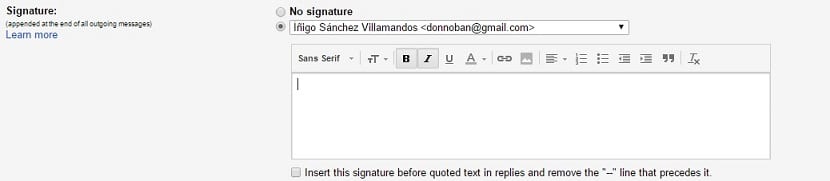


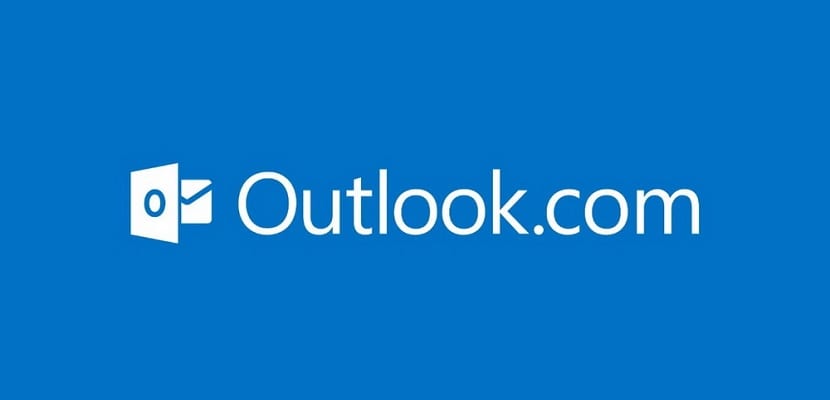
Er det enkelt å sette bilder i signaturen?