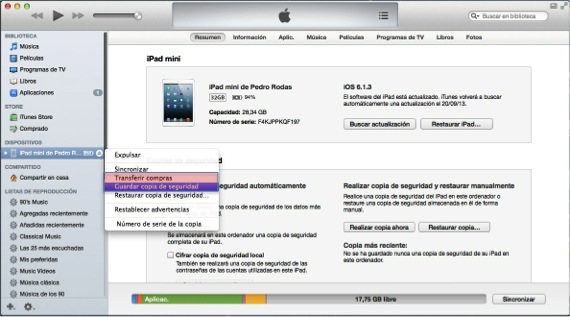De aller fleste brukere som kjøper en Apple mobilenhet De begynner å bruke den uten å måtte koble den til iTunes første gang. Som du vet, allerede i nyeste versjoner av iOS du kan aktivere en enhet uten å måtte koble den til iTunes første gang, akkurat som den pleide å være.
Mange mennesker får imidlertid et stort problem når de, etter å ha brukt enheten i flere måneder, allerede har lært å bruke den og bestemmer seg for å gå et skritt videre, og lære å utveksle filer mellom PC eller Mac og iPad, iPod Touch eller iPhone.
Når du kobler en mobilenhet til iTunes, hvis du har kjøpt innhold i App Store og ikke hadde koblet enheten den dagen du kjøpte den, spør iTunes deg om du virkelig vil synkronisere, for i så fall vil den slette alt innholdet på enheten, og den vil plassere det som eksisterer i iTunes-biblioteket der du kobler den til.
Før vi begynner å fylle iDevices med innhold, må vi synkronisere dem for første gang på datamaskinen som vil være basen til filene våre. For å få enheten din synkronisert og at du ikke har problemer med å miste filer, forklarer vi trinnene nedenfor:
- Først og fremst skal vi sørge for at vi har installert siste versjon av iTunes. For å gjøre dette laster vi ned PC-en eple-side den siste versjonen og på Mac ser vi etter mulige oppdateringer ved å skrive inn ikonet til Mac App Store. Den nåværende versjonen av iTunes er 11.0.5. Om noen dager hopper en oppdatering siden den nye iOS 7 kommer ut.
- Neste trinn vil bestå av gi autorisasjon til datamaskinen din for å administrere iTunes-biblioteket, det vil si fortelle iTunes at det er deg og at du i biblioteket kan lagre alle tingene du har lastet ned med Apple-ID-en din, i tillegg til å kunne synkronisere alle enhetene som fungerer under samme ID. For å gjøre dette må vi gå til den øvre menylinjen, klikke på "Butikk" og deretter inn "Gi autorisasjon til denne datamaskinen ...". På samme måte, i samme rullegardinmeny litt lenger nede, skal vi sørge for at Apple ID-kontoen vår er logget inn, det vil si at den er aktivert, ellers klikker vi på "Koble til ..." og skriver inn vår Apple ID.
- Det neste trinnet er veldig enkelt, men før du forklarer det, må du vite at i de nyeste versjonene av iTunes har hovedvinduet endret seg, og de har visuelt endret det for å gjøre det mer attraktivt. For at du ikke skal bli gal på jakt etter enhetene og ha en mer ordnet visjon, anbefaler vi deg å gå til øvre meny, klikk på "Vise" og klikk deretter på rullegardinmenyen "Vis sidefelt".
Etter disse tre enkle trinnene, som foreløpig har bestått i å forberede bakken, skal vi til det vi virkelig er interessert i: synkronisere iDevice for å kunne utveksle innhold mellom iTunes og enheten.
- Deretter tar vi for eksempel iPad og kobler den til datamaskinen med lyn-USB-kabelen du bruker til å lade den. Du vil se at den automatisk vises i venstre sidefelt i seksjonen "Enheter" navnet på din iPad. Det er nå når du må være forsiktig, for hvis du klikker for å synkronisere, vil det stille deg spørsmålet vi diskuterte tidligere, og hvis du godtar det, vil det slette alt innholdet.
- Det neste trinnet vi må gjøre før vi synkroniserer, er å ta en sikkerhetskopi av enheten i tilfelle det oppstår en ulykke og deretter overføre kjøpene. Det er klart at hvis du har aktivert kopien i iCloud, vil enheten allerede ha en kopi i skyen, men noen ganger har vi ikke den konfigurert slik at alt kopieres som det er fordi i skyen har vi bare 5 GB gratis, så når størrelsen Hvis kopien er større, vil den fortelle oss at den ikke kan gjøre det. For hva vi skal, for å få den lokale sikkerhetskopien til å klikke med høyre museknapp på navnet på din iPad i forrige venstre sidevindu, vil en popup-meny vises som gir deg det alternativet og klikke på den. Når kopien er ferdig, er neste trinn å overføre kjøp, slik at hvis du har applikasjoner der du har data, blir det laget en kopi av applikasjonen med dataene i iTunes, i tillegg til at biblioteket allerede vil vite at disse applikasjonene er dine fordi de er lastet ned med samme ID som du la i autorisasjonen til datamaskinen.
Når disse to trinnene er ferdige, kan vi nå synkronisere slik at iTunes fra nå av kobler til iPad, oppdaterer biblioteket og gir deg tilgang til iPad for å utveksle filer.
Mer informasjon - Twitter #Music har allerede ankommet Spania