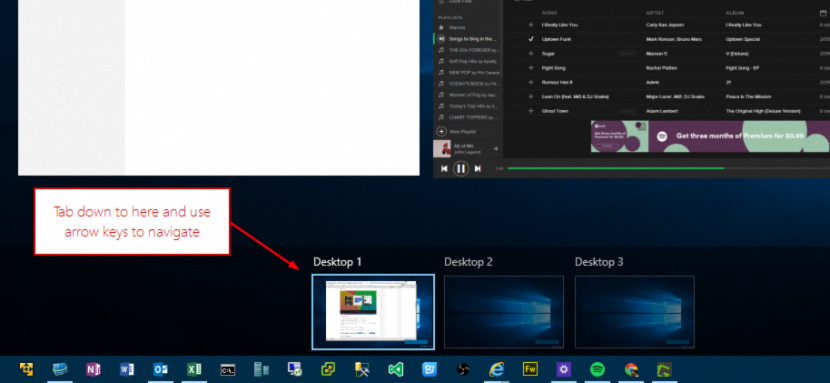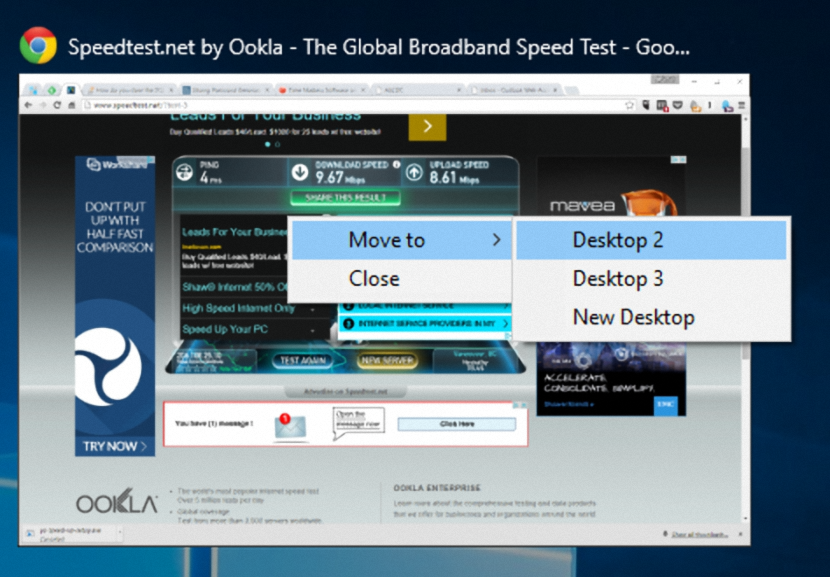Windows 10 kommer med mange nye funksjoner som vil fascinere alle Windows 7-brukere hovedsakelig; Dette skyldes at Microsoft har besluttet å gi den nyeste versjonen av operativsystemet gratis til brukere som tidligere har kjøpt en lisens (offisielt og lovlig) med sine respektive personlige datamaskiner, som representerer et stort hopp fordi de ikke trenger å gå gjennom Windows 8.1 når som helst.
Blant så mange helt nye funksjoner som er integrert i Windows 10, er den som nevner "Virtual Desktops" den store nyheten for mange mennesker, for med dette vil vi ha muligheten til å jobbe i forskjellige applikasjoner og i helt andre miljøer, men , "på en enkelt personlig datamaskin."
Hurtigtaster for virtuelle skrivebord i Windows 10
De som har Windows 10 på et nettbrett, kan enkelt administrere denne funksjonen ved å trykke på det respektive ikonet fra verktøylinjen. selvfølgelig kunne vi også utføre denne oppgaven med bruk av en enkel mus, for med musepekeren blir vi nødt til å velge elementet i disse «Virtual Desktops» for å kunne lage en eller flytte, blant noen av dem. Det er et tredje alternativ, som hovedsakelig er dedikert til de brukerne som er "elskere av hurtigtaster", fordi vi med en enkel kombinasjon vil kunne utføre de samme oppgavene, men lettere. Det vil være målet med denne artikkelen, der vi vil nevne de viktigste "hurtigtastene" som vil hjelpe oss å jobbe effektivt med "Virtual Desktops" i Windows 10.
Opprett et nytt virtuelt skrivebord i Windows 10
Dette er den enkleste delen av alt, siden vi bare trenger å være oppmerksom på varen som vil være plassert på operativsystemets verktøylinje; Den som vil hjelpe oss med å lage et nytt virtuelt skrivebord er til stede akkurat der, selv om hurtigtasten er som følger:
Win + Ctrl + D
Ved å bruke bare én gang fra hurtigtasten vil du opprette et "virtuelt skrivebord", men hvis du gjentar operasjonen en gang til, vil du lage et nytt "virtuelt skrivebord".
Hvordan lukke et virtuelt skrivebord i Windows 10
Det spiller ingen rolle om du er vant til å bruke musepekeren eller berøringsskjermen, men du vil helt sikkert begynne å bruke denne hurtigtasten:
Win + Ctrl + F4
Med den lukker du det "virtuelle skrivebordet" der du er, og flytter automatisk til det neste. Hvis det ikke er flere "virtuelle forfattere" opprettet, vil du til slutt finne deg selv i den viktigste (den eneste igjen).
Hvordan navigere mellom de forskjellige "Virtual Desktops" i Windows 10
Når du har opprettet forskjellige "Virtual Desktops" i Windows 10, må du velge en mekanisme for å gå til noen av dem og jobbe med applikasjonene du vil kjøre der.
Win + Ctrl + ?
Win + Ctrl + ?
Pilene som du kan se i snarveiene som vi tidligere har plassert, representerer faktisk "retning" på tastaturet; med den første kan du gå til neste «virtuelle skrivebord», mens du bruker den andre hurtigtasten, vil du gå tilbake til den forrige.
Hvordan flytte et vindu fra et virtuelt skrivebord til et annet
Selv om vi prøver å finne ut hurtigtastene for å administrere «Virtual Desktops», kreves en kombinert bruk for denne oppgaven der musepekeren må gripe inn; Vi foreslår at du følger følgende trinn slik at du kan utføre denne oppgaven:
- Du har brukt hurtigtasten "Win + Tab" for å aktivere "Oppgavevisning".
- Se etter vinduet du vil flytte til et annet skrivebord.
- Velg den med høyre museknapp og velg "Flytt til" fra hurtigmenyen.
- Velg bare det virtuelle skrivebordet der du vil flytte vinduet.
Det er mange flere funksjoner som vi kan beskrive, selv om de som vi har nevnt kommer til å være de viktigste ifølge Microsoft. Når vi håndterer Windows 10, vil vi liste opp noen andre ekstra hurtigtaster, men for øyeblikket er de vi har beskrevet for å håndtere "Virtual Desktops" tilstrekkelig for øyeblikket.