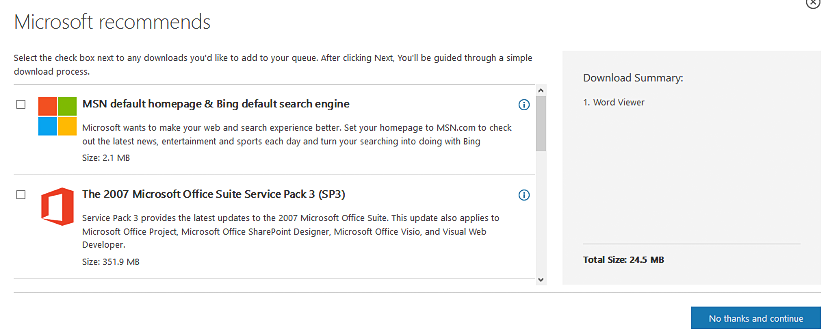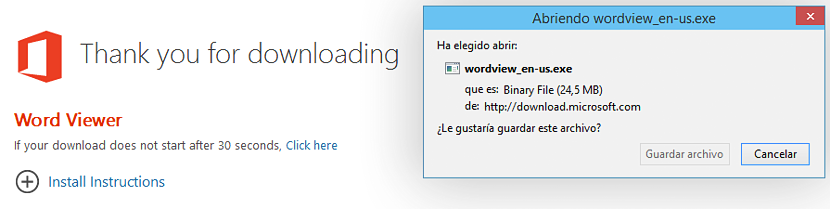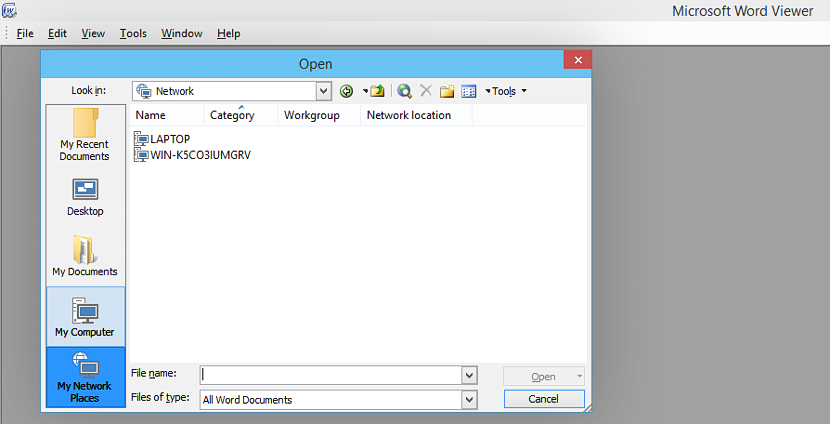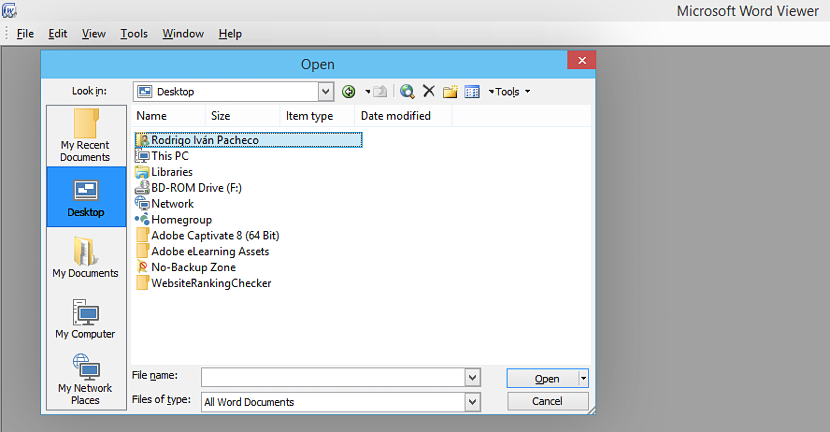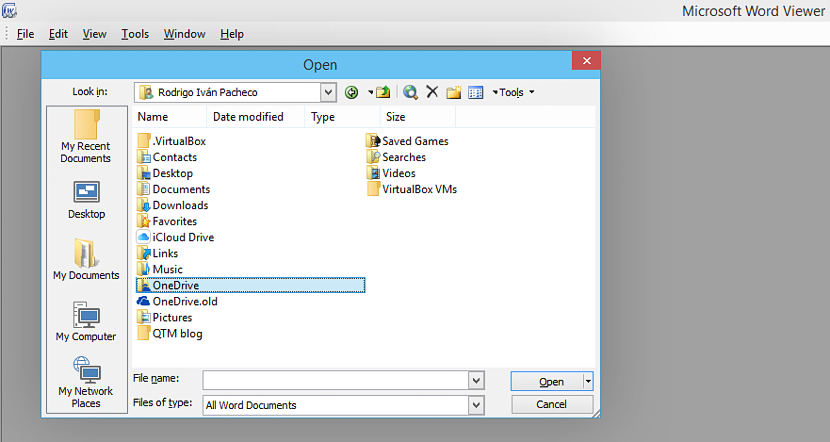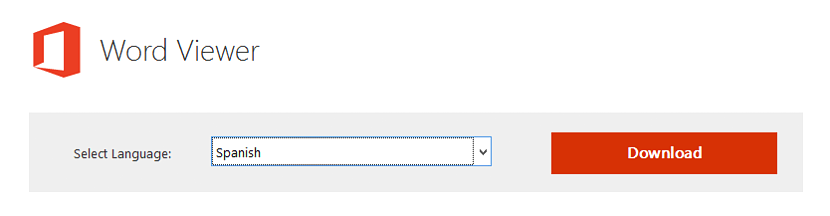
Til tross for at det er et stort antall alternativer når det gjelder les Office-dokumenter, dette kan representere å måtte installer tredjepartsapplikasjoner på Windows-datamaskinen vår. Hvis vi skal utføre denne oppgaven, hvilken bedre måte å bruke verktøyet foreslått av Microsoft, som er Word Viewer.
Word Viewer er et lite verktøy du kan installere i hvilken som helst versjon av Windows, og dermed gjør datamaskinen din (uansett hvor gammel den er) til en liten Office-dokumentleser. På grunn av den lille mengden ressurser som dette programmet bruker, kan vi godt prøve å gjenbruke de datamaskinene vi skulle disponere, siden Word Viewer ikke krever mye plass på harddisken, og heller ikke krever mye RAM eller eksepsjonell skjermoppløsning. stor.
Hva kan jeg gjøre med Word Viewer i Windows?
Den første tingen å nevne er at Word Viewer er bare en liten seer som definert av navnet på dette verktøyet. Med dette mener vi at vi under ingen omstendigheter vil kunne redigere et Office-dokument, men heller vie oss til oppgaven med å gjennomgå innholdet i en av dem. Vi anbefaler at du går til nedlastingsnettstedet for dette verktøyet fra det offisielle Microsoft-nettstedet, der du bare trenger å definere språket du vil jobbe med i grensesnittet.
Etter det hopper du til et nytt nettleservindu, hvor brukeren blir foreslått last ned noen andre plugins. Deretter legger vi et lite bilde av det, der (fra vår side) vi ikke har valgt msn eller Bing som hjemmesiden i standardsøkemotoren for nettleseren vår.
Andre tilleggsalternativer kan foreslå integrering av seere for PowerPoint eller Excel i tillegg til å laste ned noen få profesjonelle verktøy for å redigere disse Office-filene. Hvis du ikke vil ha noe av dette tilbehøret, må du bare fjerne merket for boksene deres og deretter velge den blå knappen som er plassert nederst til høyre.
Etter at Word Viewer er ferdig med installasjonsprosessen, må du kjøre den, på hvilket tidspunkt du finner den et helt rent og vennlig grensesnitt samtidig. På toppen av grensesnittet er verktøylinjen, som vil hjelpe oss med å importere Office-dokumentet som vi vil migrere fra Word Viewer.
Når vi gjør det med "File" -knappen i Word Viewer, åpnes et filutforskervindu automatisk. På venstre side vil være til stede en alternativfelt, som vil hjelpe oss:
- Åpne nylige dokumenter.
- Bla på Windows-skrivebordet.
- Søk i dokumentene mine.
- Søk etter noen filer fra Min datamaskin.
- Finn en fil i vårt lokale nettverk.
Du må bare prøve å finne stedet der en av Office-filene ligger, dette kan være en av Word, PowerPoint eller Excel hovedsakelig. Et lite triks som vi anbefaler deg å utføre i tillegg er at du prøver å finne et dokument du har vert i skyen.
Hvis din personlige datamaskin er synkronisert med noen av dem (OneDrive, Drive, DropBox), trenger du bare å finne mappen som er synkronisert til skyen med disse tjenestene. For å gjøre dette må du:
- Velg fra venstre side til alternativet «desktop".
- Finn mappen med brukernavnet ditt på høyre side (i vårt tilfelle Rodrigo Iván Pacheco).
- Dobbeltklikk på den mappen.
Når du har gjort disse tre enkle trinnene, vil du kunne finne alle disse mapper som du kanskje har synkronisert med en av skytjenestene; I skjermbildet som vi har plassert øverst, vises OneDrive og iCloud, og noen få kan vises, da dette vil avhenge av om du bruker dem og åpenbart om du har tilgang til dem med de respektive legitimasjonene.
Et veldig interessant aspekt det Word Viewer tilbyr oss dette i lesemodus, Vel, når du kommer til å åpne et Word-dokument (for å gi et lite eksempel på det), i "Vis" -alternativet på verktøylinjen er det muligheten for å velge en annen visning, en av dem er den som simulerer har en elektronisk bok på datamaskinen vår.