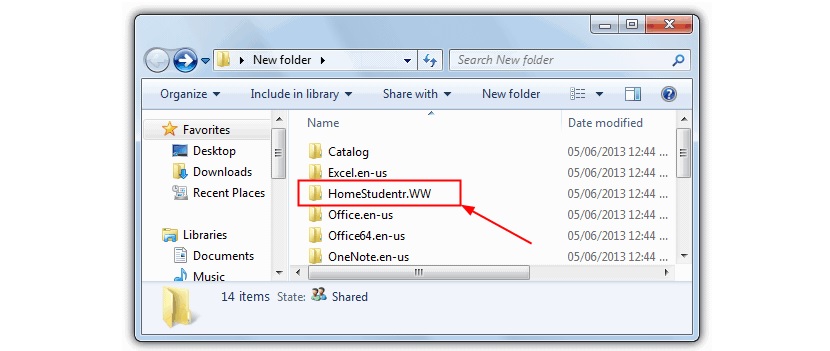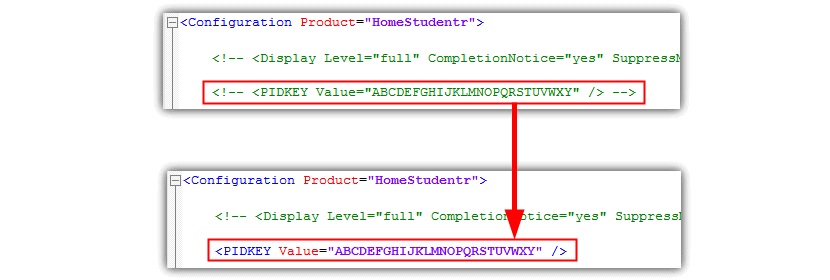Numer seryjny używany do legalnej instalacji pakietu Microsoft Office i każdego z jego modułów składa się zwykle z kilku znaków, które dla wielu osób, irytujące jest wpisywanie w odpowiednim miejscu.
Wyobraź sobie, że zadanie to musiałaby wykonać osoba zarządzająca dużą liczbą komputerów osobistych, ponieważ wszystkie będą musiały zainstaluj pakiet Microsoft Office z tym samym numerem seryjnym. Jest kilka sztuczek, które moglibyśmy wykorzystać, aby numer seryjny był rejestrowany automatycznie i dlatego nie wymagamy jego używania podczas instalowania tego pakietu biurowego na komputerze osobistym.
Ponieważ nie należy pisać na numer seryjny pakietu Microsoft Office
Wspomnieliśmy już o jednym z powodów u góry, mogąc wspomnieć o innym, z którym wiele osób spotyka się w danym momencie. Numer seryjny jest zwykle wydrukowany na opakowaniu i jednocześnie można go wkleić gdzieś na obudowie komputera osobistego. Z biegiem czasu ten numer seryjny może stać się nieczytelny, co praktycznie uniemożliwiłoby nam sprawne przeprowadzenie procesu instalacji.
Sztuczki, o których wspomnimy poniżej, wymagają od użytkownika skopiowania absolutnie wszystkich plików i folderów z napędu CD-ROM, który posiada ten pakiet Microsoft Office, na dysk twardy; Bardziej odpowiednim sposobem, który moglibyśmy również polecić, jest próba przeniesienia całej zawartości tego instalatora w formacie CD-ROM (absolutnie wszystko w środku) na pendrive USB z niektórymi z wielu narzędzi, o których wspominaliśmy na tym blogu. Tam pliki, którymi będziemy musieli manipulować, można teraz łatwo „edytować”
Pracuj z pakietem Microsoft Office XP lub 2003
Jeżeli postąpiliśmy w sposób sugerowany powyżej, to mamy już możliwość wyszukania i znalezienia kilku elementów, które pomogą nam wykonać to zadanie; w przypadku tej konkretnej wersji pakietu biurowego użytkownik musi przejść do folderu:
Pliki -> Konfiguracja
Raz tam znajdziesz plik o nazwie „Setup.ini” i do którego musisz wybrać go prawym przyciskiem myszy, aby wybrać jego «Właściwości»; stamtąd musisz usunąć oznaczenie, które będzie mówić „tylko do odczytu”, abyśmy mogli dokonać wszelkich modyfikacji.
Teraz musimy tylko otworzyć plik za pomocą „Notatnika”, a następnie przejść do sekcji „opcje”. Następnie umieścimy mały zrzut ekranu, który praktycznie mówi, co należy zrobić.
Jak widać, wstawiono wiersz z „PIDKEY = ABCDEFGHIJKLMNOPQRSTUVWXY”, gdzie wartość należy zastąpić odpowiednim numerem seryjnym i bez „łączników” (-); Po zapisaniu dokumentu możesz uruchomić instalację i zauważysz, że nie zostaniesz poproszony o wpisanie numeru seryjnego.
Pracuj z wersjami pakietu Office 2007, 2010 lub 0
Wyższe wersje pakietu Microsoft Office trzeba traktować zupełnie inaczej niż to, o czym wspomnieliśmy w poprzedniej alternatywie; Dzieje się tak, ponieważ folder, w którym znajduje się plik do edycji, jest inny, co będzie zależeć od numeru wersji pakietu biurowego, który posiadamy. Jeśli wyodrębniliśmy zawartość do folderu na dysku twardym lub w najlepszym przypadku przenieśliśmy go na pendrive USB, musimy wejść do środka, aby znaleźć katalog bardzo podobny do następującego:
- ProPlusr.WW
- Standard WW
- Pro.WW
- Strona głównaStudentr.WW
Właściwie folder, którego teraz potrzebujemy, powinien mieć zakończenie „WW”, więc łatwo go zlokalizować. Wewnątrz istnieje plik o nazwie „config.xml”, do którego będziemy musieli otworzyć go za pomocą „Notatnika”, tak jak to zrobiliśmy w poprzedniej metodzie.
Zgodnie ze zrzutem ekranu, który umieściliśmy w górnej części, wystarczy znaleźć miejsce, w którym linia z numerem seryjnym jest już z góry ustalona, chociaż jako «komentarze»; aby usunąć tę funkcję, będziemy musieli tylko usuń to, co zostało znalezione wcześniej « i oczywiście zmodyfikuj pozostałe znaki numerem seryjnym, który należy do Twojego pakietu biurowego. Zwróć szczególną uwagę na zrzut ekranu, który umieściliśmy powyżej, ponieważ jest tam „przed i po” wszystkiego, co powinieneś zrobić.