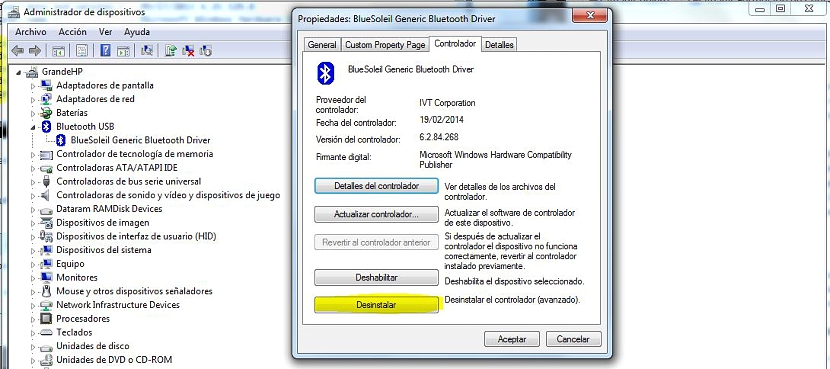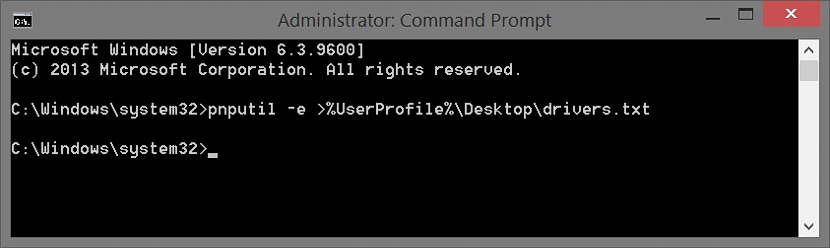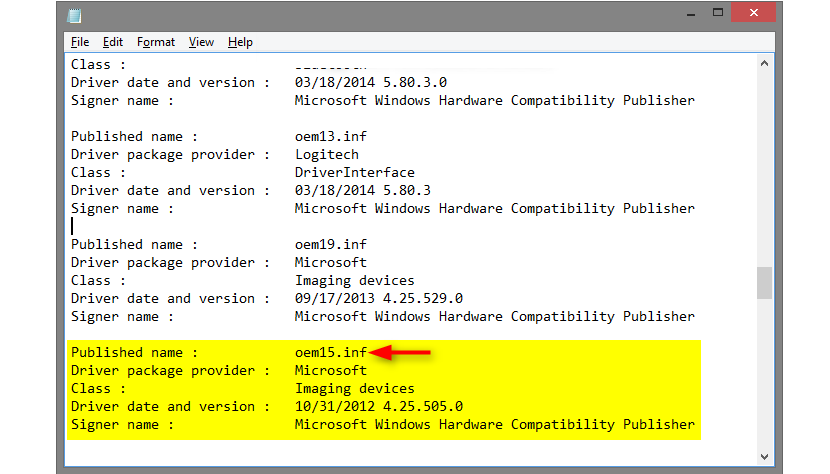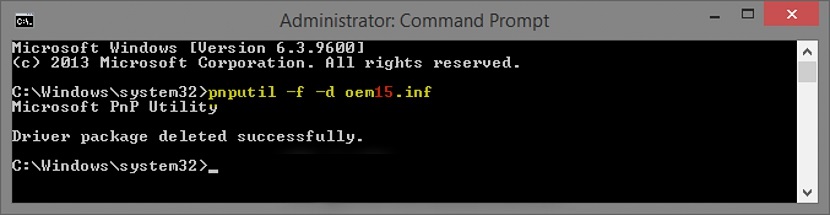W sieci są programiści, którzy zaproponowali nam wiele narzędzi, które mogą nam pomóc odinstaluj aplikacje lub sterowniki systemu Windows, co może oznaczać płatną licencję, a inne całkowicie bezpłatne. W poprzednim poście rekomendowaliśmy użycie ciekawego narzędzia, które mogłoby pomóc nam „wymusić odinstalowanie” aplikacji trudnych do usunięcia z naszego systemu operacyjnego.
Te typy alternatyw są ważne tylko wtedy, gdy występuje problem z odinstalowywaniem aplikacji w systemie Windows, co nie jest zbyt powszechne, dlatego należy użyć innych typów alternatyw; przed pędzeniem do użycia aplikacje, które mogą uszkodzić rejestr systemu Windows, dobrze byłoby spróbować użyć niektórych z tych alternatyw, które nie będą stanowiły żadnego niebezpieczeństwa ani uszkodzenia systemu operacyjnego.
Pierwsza alternatywa dla odinstalowania aplikacji Windows
Metody i alternatywy, które zasugerujemy poniżej, można zastosować zarówno do systemu Windows 7, jak i do jego najnowszej wersji. W tej pierwszej alternatywie zasugerujemy wykonanie następujących czynności:
- Kierujemy się w stronę «panel sterowania»Windows
- Z przedstawionych opcji wybieramy «Programy-> Odinstaluj program".
- Na wyświetlonej liście dwukrotnie klikamy aplikację, którą chcemy odinstalować.
- Może pojawić się okno potwierdzenia, aby wykonać to zadanie.
- Mogłoby się też pojawić dodatkowe okienko, które pozwoli nam usunąć konfigurację lub wyeliminować pewne ślady po wybranej aplikacji.
- Potwierdźmy naszą akcję, naciskając przycisk OK w oknie.
To wszystko, co musielibyśmy zrobić z pierwszą alternatywą, być może konieczną, aby ponownie uruchomić system Windows, aby zmiany odniosły skutek; metoda jest ważna także wtedy, gdy chcemy odinstaluj sterowniki dla urządzenia zainstalowanego w systemie Windows.
Druga alternatywa dla Odinstaluj aplikacje Windows
Ta druga alternatywa, o której wspomnimy poniżej, może być używana, gdy aplikacja lub sterownik, który chcemy odinstalować, jest powiązany z określonym sprzętem. Aby to zrobić, będziemy musieli wejść do obszaru, w którym znajdują się wszystkie nasze urządzenia, będąc w stanie osiągnąć nasz cel, wykonując następujące czynności:
- Znajdujemy ikonę «Mój komputer»Na pulpicie systemu Windows (nie na jego skrócie).
- Wybieramy go prawym przyciskiem myszy iz menu kontekstowego wybieramy «właściwości".
- Z lewego paska bocznego wybieramy opcję, która mówi «Administrator urządzenia".
- Otworzy się nowe okno i musisz przejść do «kontroler".
- Tam będziemy musieli tylko wybrać kartę z napisem «Odinstaluj»A następnie zamknij okno przyciskiem«przyjąć".
Jak sugerowaliśmy wcześniej, ta procedura może być pomocna w razie potrzeby Odinstaluj oprogramowanie powiązane ze sprzętem, to znaczy do ewentualnego kontrolera. Konieczne może być również ponowne uruchomienie systemu operacyjnego, aby zmiany odniosły skutek.
Trzecia alternatywa dla Odinstaluj aplikacje w systemie Windows
Jeśli z jakiegokolwiek powodu wyżej wymienione alternatywy nie odniosą skutku, można użyć dodatkowej, która początkowo będzie polegać na użyciu okna terminala poleceń, co sugeruje konieczność wywołaj „wiersz polecenia” (cmd) ale z uprawnieniami administratora; w tym celu powinniśmy tylko:
- Kliknij przycisk «menu startowe»Windows.
- Napisz słowo "cmd»I z wyników wybierz opcję, która pozwoli nam uruchomić go z uprawnieniami administratora.
- Alternatywnie w Windows 8 możemy kliknąć prawym przyciskiem myszy ikonę menu Start i wybrać wiersz polecenia z uprawnieniami administratora.
- Po otwarciu okna terminala poleceń musimy napisać poniższą instrukcję, a następnie nacisnąć przycisk «.Entrar".
pnputil -e> »% UserProfile% Desktopdrivers.txt
Dzięki krokom, które zasugerowaliśmy powyżej, na pulpicie Windows zostanie wygenerowany plik txt, chociaż jeśli chcemy zmienić lokalizację, możemy to zrobić cicho i bez problemu modyfikacja zdania w ostatniej części, zastępując ścieżkę „Pulpit”.
W każdym razie wskazane jest pozostawienie tego zdania bez zmian, aby wygenerowany plik był zlokalizowany bezpośrednio na pulpicie.
Kiedy plik zostanie wygenerowany, będziemy musieli tylko kliknąć go dwukrotnie, aby natychmiast się otworzył, przechodząc do drugiej części sztuczki; ten plik txt będzie listą wszystkich zainstalowanych sterowników w systemie Windows, konieczność zlokalizowania producenta tego, którego musimy odinstalować, wraz z jego oprogramowaniem.
To, na co musimy zwrócić uwagę na liście, znajduje się w części „Nazwa publikacji” i należy zwrócić uwagę na plik, który ma nazwę z „oemxx.inf”. Jeśli go znaleźliśmy, teraz musimy napisać w tym samym terminalu poleceń:
pnputil -f -d oem ##. inf
Jeśli postąpiliśmy zgodnie z zaleceniami, sterowniki i oprogramowanie powiązane z tym, który wybraliśmy, zostaną całkowicie odinstalowane.
Dzięki tym trzem alternatywom, o których wspomnieliśmy, możemy już wybrać jedną z nich, aby móc odinstalować jakiś typ aplikacji, chociaż możemy to polecić jego użycie mogłoby być skutecznie zastosowane do administratorów określonego urządzenia lub sprzętu w systemie Windows.