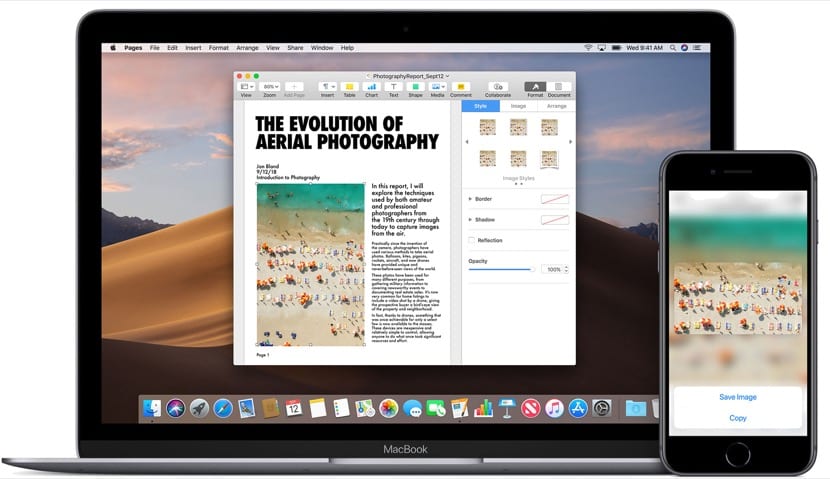
Z pewnością wszyscy myślimy, że jest to tak proste, jak naciśnięcie kilku klawiszy i voila, więc nie ma sensu widzieć więcej opcji dostępnych do kopiowania i wklejania na Macu. Ale mamy kilka interesujących opcji, a nawet niektóre aplikacje, które pozwalają zrobimy jeszcze jeden krok w tym zadaniu i na pewno wielu użytkowników przenosi się z systemu Windows lub innych systemów operacyjnych na macOS Dobrze jest wiedzieć, w jaki sposób musimy kopiować i wklejać.
Można wręcz powiedzieć, że w obecnych Macach dzięki nowym wersjom macOS mamy nawet taką możliwość skopiuj i wklej tekst, obraz, a nawet wideo z naszego iPhone'a, iPoda Touch lub iPada łatwo i szybko do komputera Mac. Wszystko to zobaczymy dzisiaj.
Ale idziemy w częściach i zacznijmy od najłatwiejszej rzeczy dla nas wszystkich, czyli kopiowania i wklejania na Macu. Oczywiście odbywa się to za pomocą klawiszy bardzo podobnych do Windows, ale jest to coś innego, więc zobaczmy najpierw które są klawiszami, których musimy użyć, aby wykonać tę akcję w systemie MacOS.

Skopiuj i wklej polecenie w systemie macOS
Aby skorzystać z tej szybkiej funkcji, wystarczy nacisnąć cmd, który jest również nazywany klawiszem Polecenie i litera C (kopia). Dzięki temu mamy już tekst lub te, które chcemy skopiować do naszego schowka, a następnie wkleilibyśmy go do dowolnego dokumentu, pliku lub podobnego, naciskając ten sam klawisz Polecenie (cmd) i litera V (wklej). Klawiatury i menu komputerów Mac zazwyczaj używają symboli dla niektórych klawiszy, w tym klawiszy modyfikujących składających się z:
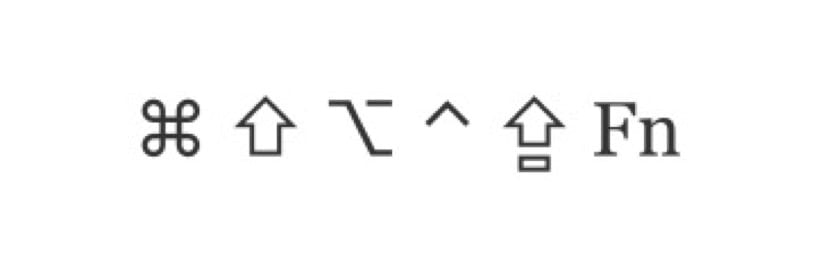
Te symbole od lewej do prawej są to: Command (lub Cmd), Shift, Option (lub Alt), Control (lub Ctrl), Caps Lock i oczywiście Fn. Kupując Maca, te klawisze muszą znajdować się w Twojej pamięci od samego początku, aby nie zgubić szczegółów dotyczących funkcji itp. Jak widać, są to zmiany w symbolach niektórych z nich, które mamy w innym systemie operacyjnym i niektórych głównych, takich jak cmd, których będziemy często używać na naszym Macu.
Skonfiguruj uniwersalny schowek
W tym przypadku to, co nasz Mac może zrobić z macOS i urządzeniami Apple z iOS, to skopiować i wkleić dowolny rodzaj tekstu, obrazu, wideo lub innej treści z dowolnego miejsca w prosty i szybki sposób na nasz komputer Mac, w tym celu musimy skonfigurować schowek. Bardzo ważne jest, aby pamiętać, że aby skorzystać z tej funkcji, musimy użyć tego samego Apple ID z aktywną sesją w iCloud, musimy również pamiętać, że istnieją minimalne wymagania, aby móc korzystać z tej opcji w naszych zespołach.
Zgodne urządzenia z systemem iOS 10 i nowszym:
- iPhone 5 lub nowszy
- iPad Pro
- iPad (4. generacji) lub nowsze wersje
- iPad Air lub nowszy
- iPad mini 2 lub nowszy
- iPod touch (6. generacja) lub nowszy
Mac kompatybilny z macOS Sierra lub nowszym:
- MacBook (początek 2015 r. Lub nowszy)
- MacBook Pro (2012 lub nowszy)
- MacBook Air (2012 lub nowszy)
- Mac mini (2012 lub nowszy)
- iMac (2012 lub nowszy)
- iMac Pro
- Mac Pro (koniec 2013 r.)
Uniwersalny schowek może również bez problemu kopiować całe pliki z jednego komputera Mac na inny, więc w tym sensie nie mamy problemów ze zgodnością, chociaż wymagają mieć zainstalowany system macOS High Sierra lub nowszy na obu komputerach Mac.
Ustawienia, których potrzebujemy, aby ta działała, są bardzo podstawowe i wymaga po prostu aktywacji Bluetooth, aby wszystkie urządzenia miały aktywne połączenie Wi-Fi i oczywiście czy wszystkie urządzenia mają włączone Handoff co jest zrobione stąd:
- Mac: Wybierz menu Apple (górne jabłko)> Preferencje systemowe i kliknij Ogólne. Wybieramy „Zezwalaj na wymianę między tym komputerem Mac a urządzeniami iCloud”
- Na iPhonie, iPadzie i iPodzie touch: przejdź do Ustawienia> Ogólne> Handoff i aktywuj Handoff
- I voila, możemy skorzystać z tej opcji
Teraz możemy skorzystać z tej opcji kopiuj i wklejaj z dowolnego urządzenia Apple co oczywiście jest zgodne z tą funkcją uruchomioną przez firmę z Cupertino kilka lat temu.

Jak korzystać z tego uniwersalnego schowka na komputerze Mac
Cóż, jest bardzo prosty w użyciu, ponieważ polega na wykonaniu tych samych kroków, które robimy, aby skopiować i wkleić na dowolnym komputerze Mac, tylko w tym przypadku będziemy w stanie przekazać informacje z jednego urządzenia do drugiego. Po pierwsze, trzeba to wiedzieć nie jest konieczne posiadanie obu aktywnych drużynczyli z aktywnym ekranem do kopiowania tekstu, całych plików, zdjęć, filmów lub cokolwiek zechcemy. To, co skopiujemy do schowka, pozostanie aktywne przez chwilę lub do czasu skopiowania innych treści na jedno z urządzeń.
Po skopiowaniu wystarczy wkleić go w wybranym miejscu i voila, nie musimy wykonywać żadnych czynności ani wykonywać niczego dziwnego poza tą samą czynnością, którą wykonujemy na pojedynczym komputerze. Na przykład Kopiujemy tekst w aplikacji Notes za pomocą cmd + c, a następnie otwieramy iPhone'a i wklejamy go do WhatsApp, klikając górną część okna dialogowego i wklejając. Tak proste jak to.
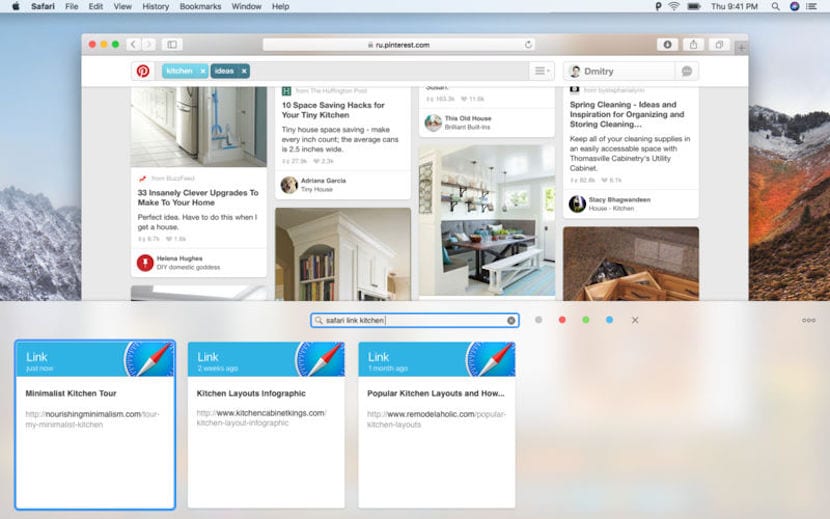
Jakiej aplikacji możemy użyć w macOS, aby wykonać tę funkcję
Właściwie nie jest konieczne używanie żadnej aplikacji do wykonywania tej czynności kopiowania i wklejania na naszym Macu, a wraz z pojawieniem się uniwersalnego schowka wraz z funkcją "ciągłości" wykonywanie tych czynności na macOS jest znacznie prostsze i pełniejsze . Dlatego używanie aplikacji do wykonania tego zadania to już przeszłość, ale jeśli istnieje aplikacja, której musimy użyć z jakiegokolwiek powodu, aby wykonać tę akcję to jest Wklej 2.
Aplikacja Paste 2 jest drugą wersją oryginalnej Paste i wraz z nią wielu z nas wykonuje funkcje kopiowania i wklejania przez długi czas, ale obecnie nie uważamy tego za konieczne ze względu na postęp w systemie operacyjnym Apple. Co więcej Ta aplikacja kosztuje dziś 16,99 euro, Chociaż prawdą jest, że oferuje opcje, których bez niego nie mamy, takie jak klasyfikowanie, czy kopiowana treść to tekst, obrazy, linki, pliki lub jakikolwiek inny rodzaj treści, pokazanie podglądu tego, co skopiowaliśmy lub więcej dane w schowku, Moim zdaniem aplikacja jest całkowicie zbędna, chociaż może pomóc zwiększyć produktywność w tym zadaniu.
Dla użytkowników, którzy wykonują to zadanie na co dzień lub chcą na plusie przechowywać znacznie więcej treści w schowku Może to być w porządku, ale nie jest to niezbędna aplikacja. W każdym razie pozostawiamy link do pobrania tym, którzy chcą go używać na swoim Macu.