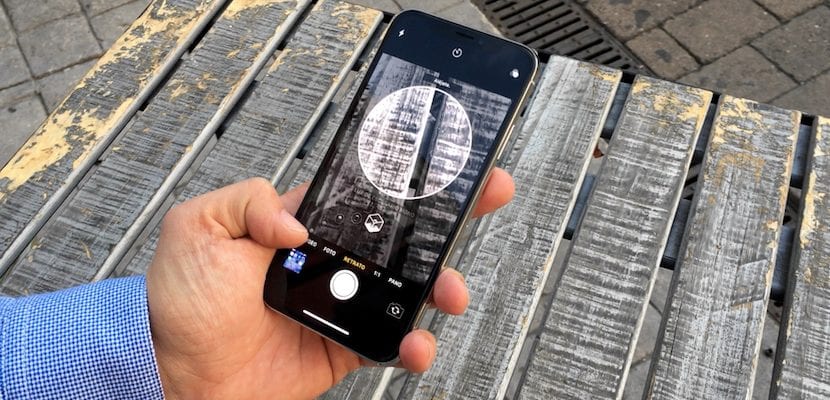
W te wakacje na pewno zrobiłeś niezliczoną ilość zdjęć swoim iPhonem. Jak już wiesz, jest to jedna z najpopularniejszych kamer w sieciach takich jak Flickr i jedna z najlepiej montowanych obecnie na każdym smartfonie. A teraz, wraz ze zbliżającą się premierą iPhone'a Xr, Xs i Xs Max, robią kolejny krok, aby być coraz bliżej lustrzanek cyfrowych, a nawet profesjonalnych aparatów. Zdjęcia zrobione naszym iPhonem są bardzo ważną częścią naszych wspomnień, dlatego pomimo posiadania w większości przypadków dużej pojemności w naszym urządzeniu do ich przechowywania, wiemy jak przesyłać zdjęcia z iPhone'a na komputer ważne jest, aby je chronić i robić z nimi inne rzeczy, takie jak edycja, przetwarzanie końcowe. W tym artykule przyjrzymy się kilku różnym metodom, aby to zrobić, niezależnie od tego, czy już to zrobiłeś Mac lub PC.
Sposoby przesyłania zdjęć z iPhone'a
Metoda 1: Prześlij zdjęcia z komputera z systemem Windows na iPhone'a
Od czasu pojawienia się najnowszych wersji systemu Windows, kiedy podłączymy naszego iPhone'a do komputera, zobaczymy go jako urządzenie pamięci masowej. Cóż, w rzeczywistości tak. Windows potraktuje to tak samo, jakbyśmy podłączyli kartę SD lub zewnętrzny dysk twardy. Oto jak możemy przesłać zdjęcia z iPhone'a na nasz komputer:
- Pierwszą rzeczą, którą musimy zrobić, jest oczywiście podłącz nasze urządzenie do komputera za pomocą certyfikowanego kabla Lightning (oryginalnego lub innego MIF).
- Otwieramy Mój komputer lub „komputer” (w zależności od używanej wersji systemu Windows) i szukamy naszego iPhone'a.
- W urządzeniu znajdziemy folder o nazwie DCIM (skrót od zdjęć z aparatu cyfrowego), w którym znajdziemy kilka dodatkowych folderów.
- Każdy folder zawiera zdjęcia uporządkowane w kolejności rosnącej, ale uważaj, nie według daty, ale według numeru zdjęcia. Możliwe, że są skoki (usunięte zdjęcia) lub masz zdjęcia zrobione tego samego dnia w różnych folderach. Najłatwiej jest otwórz je wszystkie i przenieś zdjęcia do wybranego folderu na naszym komputerze.
To jest najprostsza metoda; Jednak wtedy jest to najbardziej uciążliwe, jeśli chcesz, aby zdjęcia były uporządkowane w różnych folderach, według dat, wydarzeń itp.
Metoda 2: Użyj aplikacji Zdjęcia systemu Windows 10
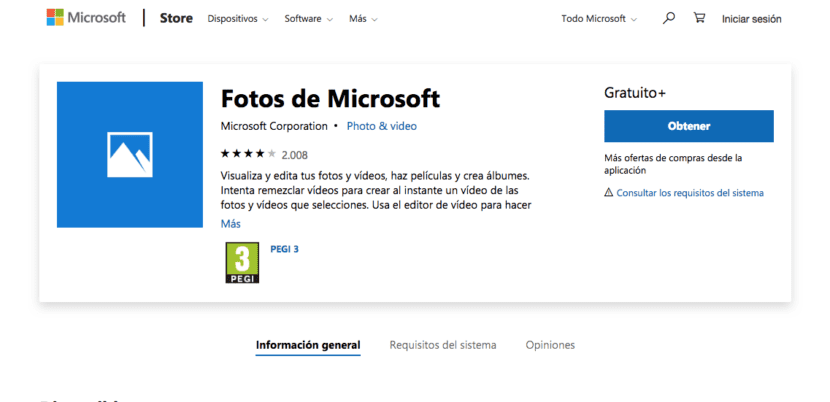
Oficjalna aplikacja dla systemu Windows zarządzać zdjęciami naszych urządzeń nazywane Zdjęcia Microsoft. Robi to w podobny sposób, jak robi to aplikacja MacOS Photos, i możemy pobierz program pod tym linkiem. Po pobraniu wystarczy wykonać następujące proste kroki:
- Musimy się upewnić, że mamy najnowsza wersja iTunes na naszym komputerze, który możesz pobrać tutaj.
- Łączymy nasz iPhone do komputera i zgadzamy się ufać komputerowi.
- Otwieramy program Zdjęcia od firmy Microsoft oraz w prawym górnym rogu wybierzemy opcję Import.
- W tym momencie musimy wybrać zdjęcia, które chcemy zaimportować lub zaznaczyć je wszystkie i kliknąć Dalej, aby przesłać zdjęcia do naszego komputera.
Ta metoda może być nieco bardziej irytująca dla tych, którzy nie lubią mieć programów, z których korzystamy sporadycznie, chociaż w efekcie powstaje biblioteka zdjęć skupiona w jednej aplikacji, a przede wszystkim lepiej zorganizowana.
Metoda 3: przesyłanie do chmury Apple, Google lub Dropbox
W tej metodzie nie ma znaczenia, czy korzystamy z komputera z systemem Windows, Maca czy innego komputera, możemy uzyskać dostęp do naszej biblioteki zdjęć tak długo, jak przechowujemy je w chmurze i mamy połączenie z internetem. Najczęściej używane są usługi Apple, Google i Dropbox, chociaż istnieją inne usługi, które zapewnią nam podobne wrażenia. Możemy je wykorzystać w ten sposób:
- Aby uzyskać dostęp do naszych zdjęć w chmura jabłkowa wejdziemy iCloud.com. Wpisujemy naszą nazwę użytkownika i hasło i wybieramy aplikację Zdjęcia, gdzie możemy pobierz zdjęcia które chcemy bezpośrednio do komputera.
- Mający Zdjęcia Google zainstalowany Na obu urządzeniach musimy poczekać, aż zsynchronizują się, aby uzyskać dostęp do zdjęć, które chcemy zaimportować.
- En Dropbox możemy aktywować synchronizacja zdjęć w samej aplikacji na iOS, korzystając z opcji „przesyłanie z aparatu”.
Korzystając z usług chmurowych możemy szybko i wygodnie przesyłać zdjęcia. Jedyną wadą jest to, że w tym przypadku potrzebujemy dobrego połączenia internetowego, co nawet dziś bywa, kiedy jest to niemożliwe.
Metoda 4: na komputerze Mac z aplikacją Zdjęcia
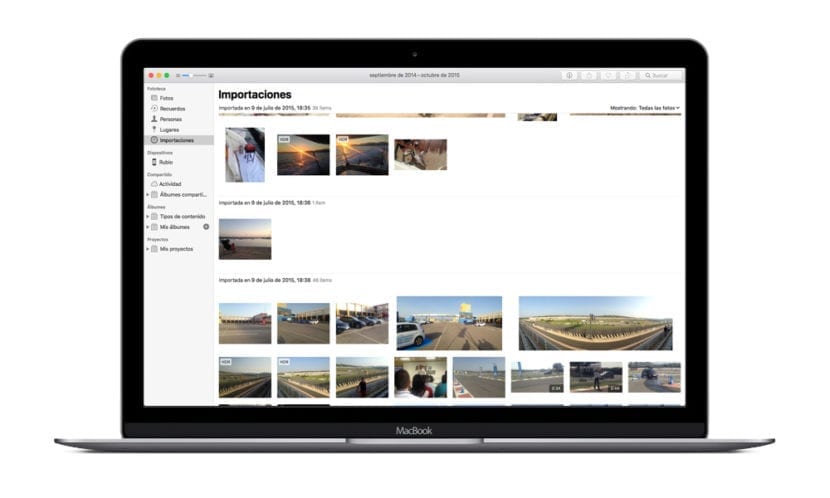
Oczywiście nie zaszkodzi pamiętać, że jeśli masz Maca, najwygodniejszą opcją jest użycie samej aplikacji Zdjęciawbudowany w system operacyjny. Operacja jest bardzo prosta:
- Podłączamy naszego iPhone'a do komputera Mac za pomocą odpowiedniego kabla Lightning.
- Otwieramy Zdjęcia i wybieramy nasze urządzenie.
- Wybieramy zdjęcia, które chcemy skopiować na nasz Mac i kliknij przycisk Importuj.
Jak tylko proces przesyłać zdjęcia z iPhone'a na komputer, będziemy mieć odpowiednie pliki uporządkowane według wydarzeń i możemy wybrać wyświetlanie ich według dat lub miejsc.
Jak widać, niezależnie od używanego systemu operacyjnego, istnieje nieskończona liczba sposobów aby móc przesyłać zdjęcia z iPhone'a bezpośrednio do komputera za pośrednictwem połączenia BezprzewodowyJak można chmura, lub przez kabel fizyczny. W ten sposób i uświadamiając sobie kopię twoich zdjęć co jakiś czas, upewnij się, że go masz dobrze zorganizowana, bezpieczna biblioteka zdjęć a przede wszystkim gdziekolwiek chcesz.
Podoba mi się, jak artystyczne było zdjęcie towarzyszące artykułowi!