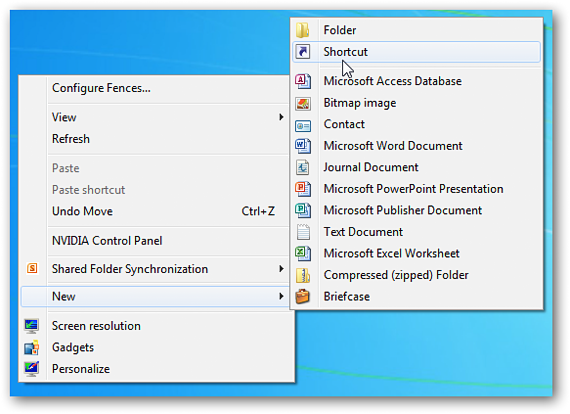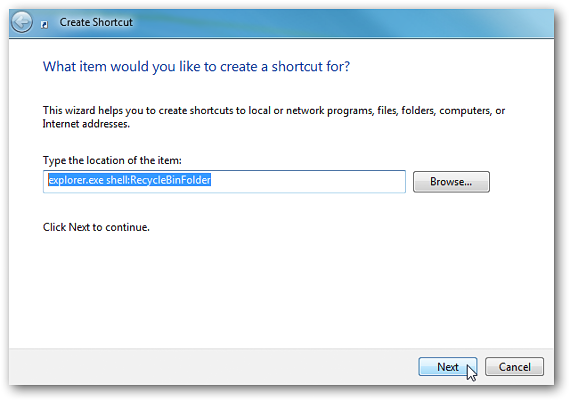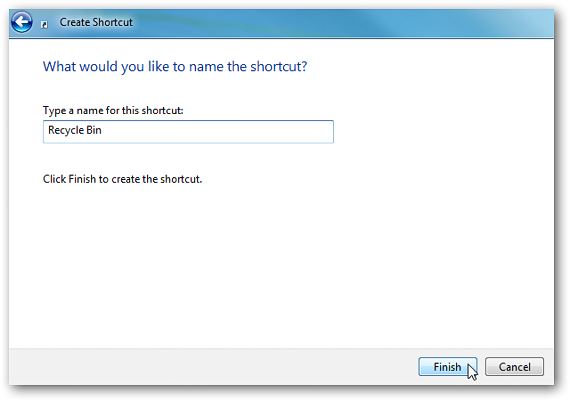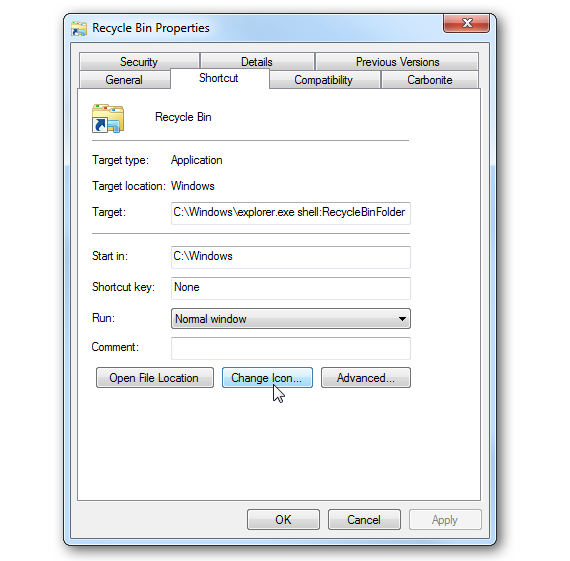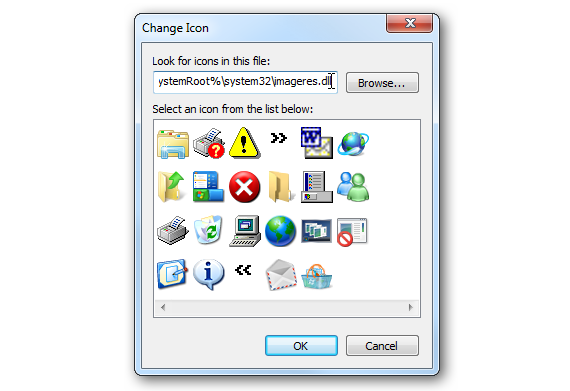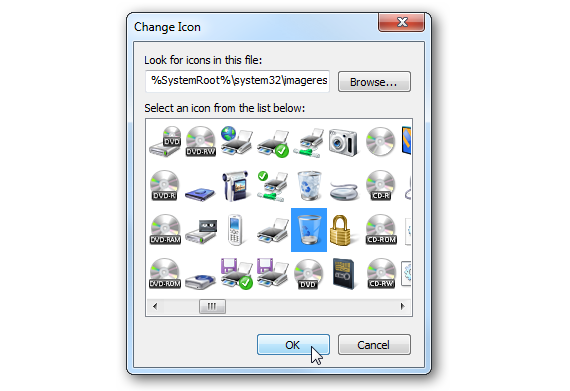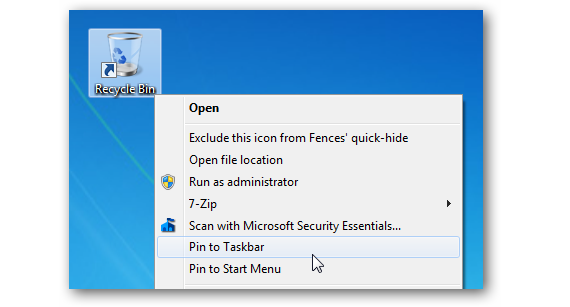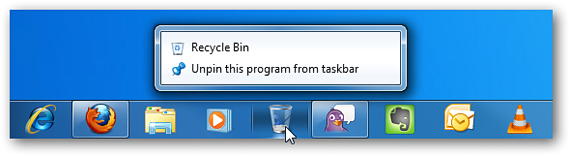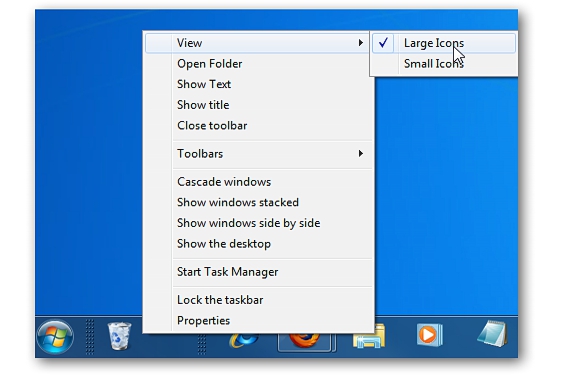
Ponieważ wiele osób nie wie, gdzie umieścić ten Kosz systemu Windows 7, jego lokalizacja praktycznie ciągle zmienia miejsca, jeśli przestawiamy ikony, które są częścią pulpitu. W tym artykule wymienimy najłatwiejszą alternatywę, jaka istnieje, aby móc umieścić ten kosz na śmieci w miejscu, w którym nigdy się nie poruszy.
Jeśli dojdziemy do umieść ten Kosz na pasku zadań systemu Windows 7, będzie tam zawsze przechodził, jakbyśmy go zakotwiczyli; W ten sposób, jeśli zreorganizujemy ikony znajdujące się na pulpicie, nasz Kosz na śmieci będzie nadal obecny w ustalonym miejscu, zgodnie z propozycją w tym projekcie.
Przygotowanie Kosza w systemie Windows 7
Na podstawie serii kolejnych kroków w tym artykule wskażemy prawidłowy sposób, w jaki należy przystąpić do umieszczania tego kosza na śmieci Windows 7 w miejscu, które zaproponowaliśmy (pasek zadań); W tym celu będziemy musieli wykonać tylko następujące kroki:
Przechodzimy do pustego miejsca na pulpicie, aby je wyświetlić, klikając prawym przyciskiem myszy różne menu kontekstowe. Spośród nich musimy wybrać tego, który nam pozwoli «utworzyć skrót".
W obszarze odpowiadającym adresowi wywołanie funkcji tego „skrótu” którą tworzymy, będziemy musieli napisać tylko następującą sekwencję:
explorer.exe shell: RecycleBinFolder
Będziemy kontynuować nasz następny krok w tym kreatorze, klikając przycisk «Następna«; Musimy natychmiast wpisać nazwę, jaką będzie miał ten skrót.
Do tej pory stworzyliśmy tylko skrót, który teoretycznie odpowiada naszemu Koszowi do recyklingu; jednocześnie możemy go podziwiać na biurku Windows 7, choć z zupełnie inną ikoną niż odpowiadająca jej. Z tego powodu na tę ikonę musimy kliknąć prawym przyciskiem myszy, aby wybrać jej «właściwości".
Nowe okno, które się pojawi, pomoże nam to zmienić kształt tego skrótu; Aby to zrobić, musimy przejść do odpowiedniej zakładki (bezpośredni dostęp) i później, wybierz mały przycisk z napisem «Zmień ikonę».
W nowym oknie pojawi się kilka grafik, z których będziemy musieli wybrać taką, która identyfikuje się z Koszem;
Jeśli nie widzimy tych ikon, zalecamy umieszczenie następującego zdania obok przycisku przeglądarki, który oferuje nam to okno:
% SystemRoot% system32imageres.dll
W ostatnim zdaniu, które umieściliśmy wcześniej, pojawi się duża liczba nowych ikon; jest ten, który odpowiada Koszowi Recyklingu, to samo, co musimy zaznaczyć, a później zaakceptować, klikając OK w oknie.
Jeśli wrócimy do skrótu, który stworzyliśmy wcześniej, będziemy podziwiać zmianę kształtu, ponieważ teraz mamy już ten, który odpowiada temu elementowi.
Ostatni krok jest praktycznie bardzo blisko, ponieważ na utworzonym przez nas skrócie (należącym do Kosza), po kliknięciu prawym przyciskiem myszy, zaoferuje nam kilka dodatkowych opcji.
Spośród nich wystarczy wybrać ten, który mówi «Przypnij do paska zadań«; Dzięki tej operacji nasz Kosz na śmieci pojawi się w miejscu, które wybraliśmy od początku.
Uwagi ogólne
Cała procedura, którą przeprowadziliśmy, musi być przeprowadzona krok po kroku, zgodnie z sugestią zawartą w artykule. Nędznie nie ma innego sposobu na zlokalizowanie Kosza na pasku zadań; Możesz sprawdzić tę sytuację, próbując wykonać następujące operacje:
- Przeciągnij do Kosza. Możesz wybrać Kosz znajdujący się na pulpicie systemu Windows 7, a następnie przeciągnąć ten element na pasek zadań.
- Menu kontekstowe Kosza. Możesz także kliknąć prawym przyciskiem myszy oryginalną ikonę Kosza, aby spróbować uzyskać opcje kontekstowe, które otrzymaliśmy w ostatnim kroku procedury.
W każdym z dwóch przypadków będziesz w stanie to zauważyć Kosz nie jest dodawany do tego środowiska paska zadań.
Więcej informacji - Menu kontekstowe z kontekstem Lammera, Jak zmienić ikony skrótów w systemie Windows 7