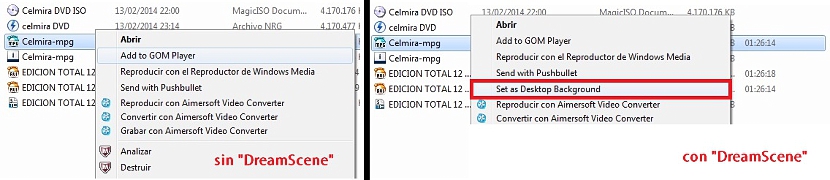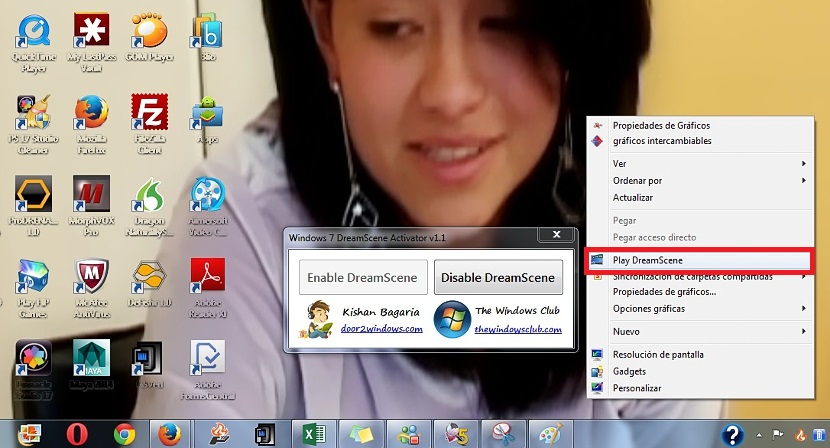Umieścić wideo jako tapetę na pulpicie systemu Windows 7? Może to być jedno z najtrudniejszych zadań do wykonania, chociaż dla tych, którzy śledzili historię różnych systemów operacyjnych proponowanych przez Microsoft, nie będzie to wielka nowość.
Faktem jest, że w Windows Vista Microsoft przyszedł do umieszczenia ciekawej funkcji to było lubiane przez wiele osób, tak samo jak z imienia DreamScene dało możliwość umieszczenia filmu dowolna jako tapeta na pulpicie; niestety Microsoft zdecydował się wyeliminować tę funkcję z późniejszych wersji, uznając, że naruszyła stabilność i funkcje systemu operacyjnego. Dogodnie jest małe narzędzie, które możemy zastosować w Windows 7, które niewiarygodnie nie zużywa dużej ilości zasobów systemowych.
Pobierz i uruchom DreamScene Windows 7
DreamScene to małe narzędzie, które możesz pobrać z poniższego linkuco na szczęście dla wielu nie wymaga instalacji, ale raczej wykonania. Dzieje się tak, ponieważ narzędzie jest przenośne, co oznacza, że możemy je uruchomić nawet z pamięci USB. Istnieją pewne sztuczki, które musimy zastosować, aby osiągnąć nasz cel, o czym wspomnimy poniżej, aby uniknąć wszelkiego rodzaju uszkodzeń systemu operacyjnego i zamieszania podczas odtwarzania wideo na tapecie pulpitu Windows 7.
Utwórz punkt przywracania w systemie Windows 7
Narzędzie o nazwie DreamScene jest przenośne i opiera się na pewnych instrukcjach modyfikujących rejestr systemu Windows 7; z tego powodu jest to konieczne punkt przywracania systemu operacyjnego na wypadek, gdyby coś go zdestabilizowało; DreamScene może go uruchomić zarówno w wersji Home, profesjonalnej, jak i Ultimate według jego twórcy, choć w tej chwili nie mogliśmy zapewnić, że będzie działać w systemie Windows 8.1, ponieważ nie byliśmy w stanie przetestować narzędzia w tej wersji.
Uprawnienia administratora w DreamScene
Drugą rzeczą, którą należy wziąć pod uwagę, jest to DreamScene nie wykonuje prostego „podwójnego kliknięcia”, ponieważ zmiany, które zostaną wprowadzone w „Rejestrze systemu Windows 7”, są odwracalne; z tego powodu po rozpakowaniu pliku wykonywalnego DreamScene będziesz musiał zaznaczyć go prawym przyciskiem myszy i uruchom go z "uprawnieniami administratora". Natychmiast pojawi się małe okno, które ma tylko 2 opcje do wyboru, są to:
- Włącz DreamScene
- Wyłącz DreamScene
Pierwsza opcja aktywuje funkcję, można zauważyć niewielkie „migotanie” (miganie) ekranu. Gdy wyłączysz tę funkcję drugim przyciskiem, będziesz mógł podziwiać ten sam efekt, chociaż wszelkie zmiany wprowadzone w „Rejestrze systemu Windows 7” zostaną przywrócone do normalnego stanu.
Odtwórz wideo z włączonym DreamScene
Jeśli wskażesz wskaźnik myszy na jakieś puste miejsce na pulpicie systemu Windows 7 i klikniesz prawym przyciskiem myszy, zauważysz to nowa funkcja została zintegrowana z menu kontekstowym, który odnosi się do tego DreamScene.
Na razie DreamScene pojawi się bez możliwości wybrania, w tym momencie trzeba zastosować małą sztuczkę, którą proponujemy poniżej:
- Musisz otworzyć Eksploratora Windows.
- Przejdź do miejsca, w którym masz wideo w formacie MPEG lub AVI.
- Wybierz ten film prawym przyciskiem myszy.
- Z menu kontekstowego wybierz «Ustaw jako Desktop Bakcground".
Po wykonaniu ostatniego kroku możesz od razu to podziwiać wideo pojawi się jako tapeta na pulpicie systemu Windows 7; Jeśli wybrałeś kompletny film, będzie on odtwarzany od początku do końca, chociaż bez dźwięku.
Jeśli ponownie klikniesz prawym przyciskiem myszy na pulpicie (podczas odtwarzania filmu), możesz to podziwiać DreamScene umożliwia wstrzymanie wideo. Bez wątpienia jest to doskonała funkcja, którą moglibyśmy mieć, gdybyśmy w pewnym momencie chcieli mieć animację lub wideo dowolnego rodzaju jako tapetę w systemie Windows 7.