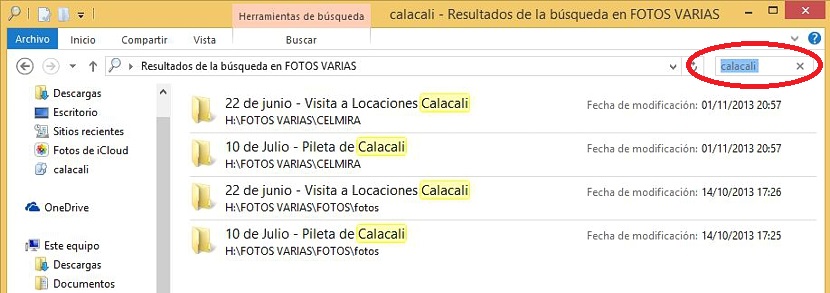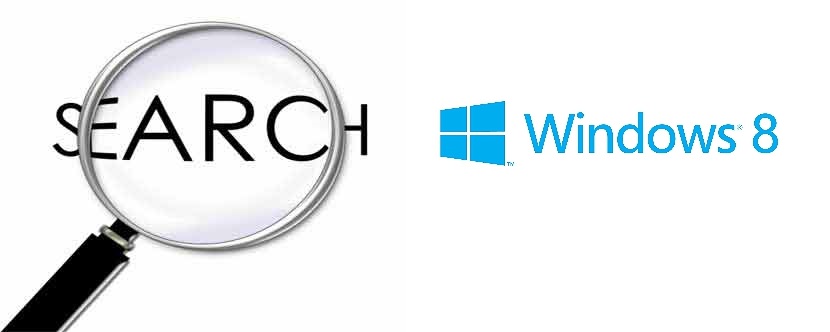
Kiedy zaczniemy korzystać z funkcji wyszukiwania w naszym systemie operacyjnym Windows, wyniki mogą być natychmiastowe dzięki indeksowanie wykonywane przez ten system operacyjny Microsoft. Pomimo faktu, że ta sytuacja może być denerwująca dla wielu osób (ze względu na opóźnienie, które to reprezentuje), istnieje kilka innych zalet, których moglibyśmy używać w systemie Windows 8 i innych alternatywnych systemach operacyjnych, jeśli chodzi o wyszukiwanie.
W pierwszej kolejności poświęcimy się teraz próbie wyjaśnienia, jak powinniśmy się do tego zabrać «Zapisz nasze najważniejsze wyszukiwania». Być może zastanawiasz się, jakie ważne wyszukiwania moglibyśmy chcieć zapisać w systemie Windows 8? Cóż, jeśli każdego dnia będziemy próbować zlokalizować określone obrazy, zdjęcia, filmy lub pliki audio na komputerze, nadejdzie taki moment, w którym będziemy musieli ponownie wiedzieć, gdzie te pliki się znajdowały. Aby uniknąć konieczności ponownego wyszukiwania (co zrobiliśmy wcześniej), użyjemy bardzo ważnej funkcji do wykorzystania w systemie Windows 8, która odnosi się do możliwości „zapisania ich na naszym dysku twardym”.
Rozpoczynamy nasze wyszukiwania w Windows 8
Chcieliśmy działać z Windows 8, ponieważ w Windows 7 (i wcześniejszych wersjach) ta sama funkcja była obsługiwana inaczej, dlatego musieliśmy spróbować dostosować się do nowy interfejs, który zawiera Eksplorator plików w najnowszym systemie operacyjnym firmy Microsoft. Zalecamy wykonanie następujących kroków sekwencyjnych, aby zapisać tylko te wyszukiwania, które uważasz za ważne, o ile pracujesz na komputerze z systemem Windows 8 i nowszym:
- Przede wszystkim musimy przejść do folderu lub katalogu, w którym chcemy przeprowadzić pierwsze wyszukiwanie.
- W tym celu możemy również skorzystać z naszego Eksploratora plików Windows 8.
- W przestrzeni wyszukiwania, która znajduje się zwykle w prawym górnym rogu, wpisujemy słowo identyfikujące nasze wyszukiwanie.
- Jeśli konieczne jest użycie rozszerzeń plików, musimy to zrobić w tym samym miejscu (na przykład * .exe, * .png).
- Później musimy nacisnąć klawisz Wpisać.
Zatrzymamy się na chwilę, aby wyjaśnić, co zrobiliśmy, a także co musimy zrobić od teraz. Zostanie tutaj wyświetlonych kilka wyników, którymi mogą być określone pliki lub foldery. Jeśli znaleźliśmy to, co nas naprawdę interesowało, to Moglibyśmy zapisać to wyszukiwanie, aby je odzyskać w innym czasie.
Jeśli przeprowadziliśmy to wyszukiwanie za pomocą Eksploratora plików systemu Windows 8, będziemy musieli wybrać tylko małą odwróconą strzałkę, która znajduje się w prawej górnej części okna, co spowoduje wyświetlenie „Wstążki”.
W nim będzie również obecny pasek menu, po wybraniu «poszukiwanie»(Która zostanie wyświetlona tylko wtedy, gdy przeprowadzimy wyszukiwanie plików). Na dole tej samej taśmy można już znaleźć małą opcję, która mówi „Zapisz wyszukiwanie” i ma ikonę dyskietki.
Wybranie tej opcji otworzy okno dialogowe, w którym będziemy musieli umieścić nazwę pliku odpowiadającą wyszukiwaniu, które w tym momencie zamierzamy zapisać; Możesz zdefiniować miejsce, w którym chcesz zapisać ten plik, chociaż domyślnie będzie on hostowany w katalogu wyszukiwania Twojego profilu użytkownika w systemie Windows 8.
Teraz możesz zamknąć to okno i poświęcić się czemuś innemu, jeśli chcesz, zapominając o przeprowadzonym wyszukiwaniu, ponieważ jest już zapisane na naszym komputerze z systemem Windows 8. Kiedy będziesz musiał zbadać wyszukiwanie, które przeprowadziłeś wcześniej, ponownie będzie moment, w którym będziesz musiał skorzystać z pliku, który zapisałeś tą metodą.
Musisz tylko przejść w Eksploratorze plików Windows 8 do swojego profilu użytkownika, a później do folderu «szukaj» gdzie znajdziesz zapisany wcześniej plik. Jeśli ta ścieżka wydaje ci się nieco skomplikowana, mógłbyś zapisać plik w folderze dokumentów lub w innym łatwiejszym do zapamiętania.