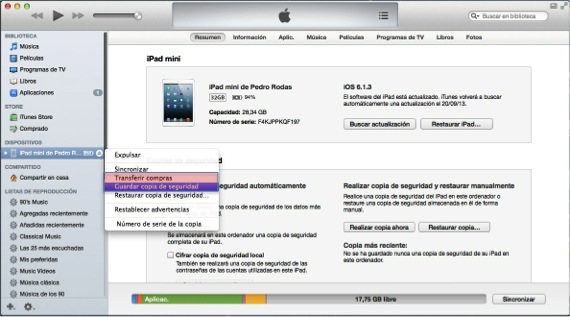Zdecydowana większość użytkowników, którzy kupują urządzenie mobilne Apple Zaczynają go używać bez konieczności podłączania go do iTunes za pierwszym razem. Jak wiesz, już w najnowsze wersje iOS możesz aktywować urządzenie bez konieczności podłączania go do iTunes za pierwszym razem, tak jak kiedyś.
Jednak wiele osób napotyka duży problem, gdy po miesiącach używania urządzenia już nauczyli się go obsługiwać i decydują się pójść o krok dalej, ucząc się wymiany plików między komputerem PC lub Mac a iPadem, iPodem Touch lub iPhone.
Po podłączeniu urządzenia mobilnego do iTunes, jeśli kupiłeś zawartość w App Store i nie podłączyłeś urządzenia w dniu zakupu, iTunes zapyta Cię, czy naprawdę chcesz zsynchronizować, ponieważ jeśli tak, usunie wszystkie zawartość urządzenia i umieści to, co istnieje w bibliotece iTunes, do której jest podłączane.
Przed przystąpieniem do wypełniania iDevices treścią, musimy je po raz pierwszy zsynchronizować na komputerze, który będzie podstawą naszych plików. Aby zsynchronizować urządzenie i uniknąć problemów z utratą plików, poniżej wyjaśnimy kroki, które należy wykonać:
- Przede wszystkim upewnimy się, że zainstalowaliśmy najnowsza wersja iTunes. Aby to zrobić, na PC pobieramy plik strona jabłko najnowszą wersję, a na Macu szukamy możliwych aktualizacji, wchodząc w ikonę Mac App Store. Bieżąca wersja iTunes to 11.0.5. Za kilka dni aktualizacja zostanie pominięta, ponieważ pojawi się nowy iOS 7.
- Następny krok będzie polegał na udzielić zezwolenia do komputera, aby zarządzać biblioteką iTunes, to znaczy powiedzieć iTunes, że to ty i że w bibliotece możesz zapisać wszystkie pobrane rzeczy za pomocą swojego Apple ID, oprócz możliwości synchronizowania wszystkich urządzeń działających w ramach ten sam identyfikator. Aby to zrobić, musimy przejść do górnego paska menu, kliknąć "Sklep" a następnie w „Udziel autoryzacji temu komputerowi…”. Podobnie w tym samym menu rozwijanym nieco dalej upewnimy się, że nasze konto Apple ID jest zalogowane, to znaczy, że jest aktywowane, w przeciwnym razie klikamy „Połącz ...” i wprowadzamy nasz Apple ID.
- Kolejny krok jest bardzo prosty, ale zanim go wyjaśnisz, musisz wiedzieć, że w najnowszych wersjach iTunes zmieniło się główne okno i zmodyfikowali je wizualnie, aby było bardziej atrakcyjne. Aby nie zwariować na punkcie szukania urządzeń i mieć bardziej uporządkowaną wizję radzimy przejść do górnego menu, kliknąć na "Pokaz" a następnie w menu kliknij „Pokaż pasek boczny”.
Po tych trzech prostych krokach, które na razie polegały na przygotowaniu podłoża, przechodzimy do tego, co nas naprawdę interesuje: synchronizacji iDevice, aby móc wymieniać treści między iTunes a urządzeniem.
- Następnie bierzemy na przykład iPada i podłączamy go do komputera za pomocą błyskawicznego kabla USB, którego używasz do ładowania. Zobaczysz, że automatycznie pojawia się na lewym pasku bocznym w sekcji "Urządzenia" nazwa twojego iPada. Właśnie teraz musisz być ostrożny, ponieważ jeśli dasz mu synchronizację, zada Ci pytanie, o którym rozmawialiśmy wcześniej, a jeśli ją zaakceptujesz, usunie całą zawartość.
- Następnym krokiem, który musimy zrobić przed synchronizacją, jest wykonanie kopii zapasowej urządzenia na wypadek nieszczęśliwego wypadku, a następnie przeniesienie zakupów. Oczywiste jest, że jeśli aktywowałeś kopię w iCloud, urządzenie będzie miało już kopię w chmurze, ale czasami nie mamy jej skonfigurowanej tak, że wszystko jest kopiowane jak jest, ponieważ w chmurze mamy tylko 5Gb za darmo, więc kiedy rozmiar kopii jest większy, powie nam, że nie może tego zrobić. Do czego zmierzamy, aby utworzyć lokalną kopię zapasową, kliknij prawym przyciskiem myszy nazwę swojego iPada w poprzednim lewym oknie, a pojawi się wyskakujące menu, które daje tę opcję i kliknij je. Po zakończeniu kopiowania następnym krokiem jest przeniesienie zakupów tak, aby jeśli masz aplikacje, w których masz dane, zostanie wykonana kopia aplikacji z danymi w iTunes oprócz tego, że biblioteka będzie już wiedziała, że te aplikacje należą do Ciebie, ponieważ zostały pobrane z tym samym identyfikatorem, który umieściłeś w autoryzacji komputera.
Po zakończeniu tych dwóch kroków możemy teraz zsynchronizować się, aby od teraz, od momentu podłączenia iPada, iTunes zaktualizował bibliotekę i zapewni dostęp do iPada w celu wymiany plików.
Więcej informacji - Twitter #Music już dotarł do Hiszpanii