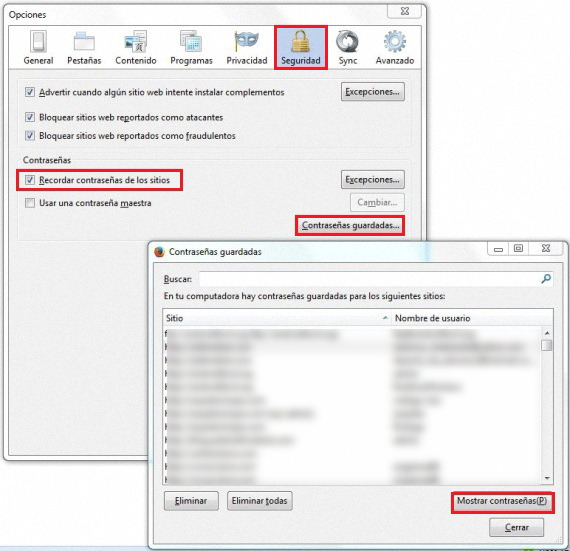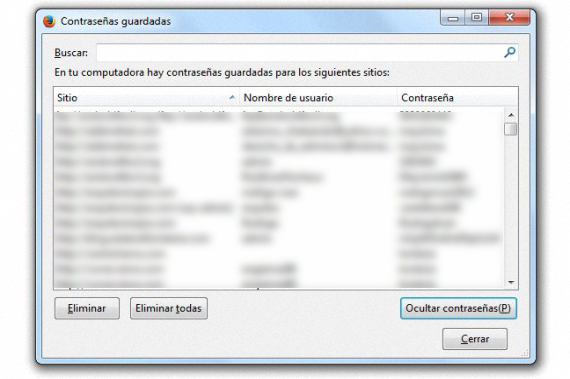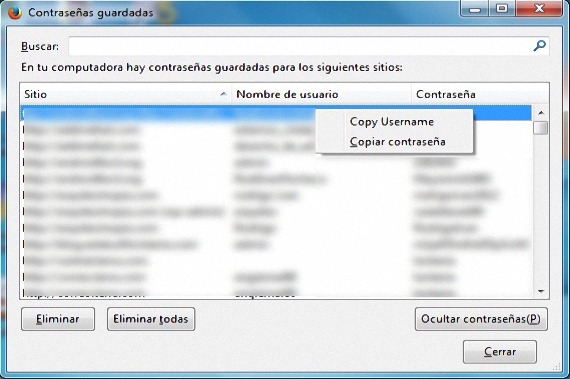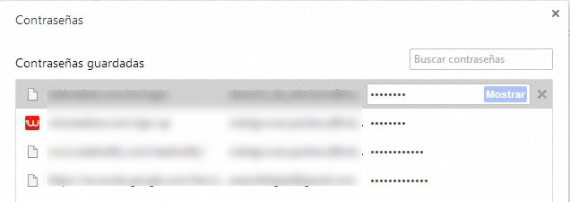Konieczność korzystania z różnych użytkowników w różnych usługach online sprawiła, że wiele osób musiało również używać różnych haseł dla każdego z nich, co jest dość mylące, aby wiedzieć, którego używamy w danym momencie dla dowolnego z subskrybowanych przez nas kont. Teraz wskażemy bardzo prosta metoda znajdowania haseł należących do określonego użytkownika i strony internetowej, a wszystko to bez konieczności korzystania z aplikacji innych firm.
Niezależnie od tego, czy korzystamy z przeglądarki Mozilla Firefox, Google Chrome czy Internet Explorer, hasła, których używamy w celu uzyskania dostępu do określonego konta lub usługi, mogą pozostać hostowane w tych przeglądarkach internetowych, jeśli sobie tego życzymy; Jeśli jesteśmy osobami, które mają dużą liczbę kont, będziemy mieć również inną liczbę nazw użytkowników, a także haseł, co może być trudne do zapamiętania; bez konieczności korzystać z aplikacji innych firm, w poniższej recenzji wspomnimy o kilku sztuczkach, aby móc uzyskać zarówno nazwę użytkownika, jak i hasło z dowolnej przeglądarki internetowej, o której wspomnieliśmy powyżej.
Odzyskaj hasła w Mozilla Firefox
Dla wielu ludzi to, co oferuje Mozilla Firefox, jeśli chodzi o moc odzyskać nazwę użytkownika oraz powiązane z nią hasłoJest to jedno z najłatwiejszych zadań do wykonania, chociaż w tym celu musimy znać dokładne miejsce, w którym znajduje się ta opcja; Aby osiągnąć nasz cel, będziemy musieli wykonać tylko następujące sekwencyjne kroki:
- Otwórz naszą przeglądarkę Mozilla Firefox.
- Kliknij lewą górną kartę przeglądarki Firefox.
- Następnie przejdź do Opcje-> Opcje.
- W nowym oknie poszukaj tabletu «Bezpieczeństwo".
W tym momencie zobaczymy nowe okno, w którym znajduje się obszar „Hasła”; jeśli pole, które odnosi się do możliwości «Zapamiętaj hasło witryn» jest aktywna, to tutaj będziemy mogli znaleźć wszystkie te, z których korzystaliśmy w danym momencie i na różnych stronach internetowych. Teraz musimy tylko kliknąć małe okienko opcji z napisem „Zapisane hasła”.
Nowe okno, które pojawi się natychmiast, jest podobne do tego, które umieściliśmy wcześniej; tam możemy podziwiać głównie 2 kolumny, którymi są:
- Miejsce.
- Nazwa użytkownika
Jeśli klikniemy opcję znajdującą się w prawej dolnej części (pokaż hasła), natychmiast pojawi się trzecia kolumna, w której będziemy mogli zobaczyć wszystkie hasła, które są powiązane z nazwą użytkownika, a także stroną internetową, do której należą. Na dole i po lewej stronie znajdziemy 3 dodatkowe opcje, które pozwolą nam wyeliminować jedno lub więcej (aw najlepszym przypadku wszystkie) hasła, które zostały zarejestrowane w naszej przeglądarce Mozilla Firefox.
Teraz, jeśli z jakiegoś powodu nie chcemy, aby hasła były wyświetlane z opcją wskazaną powyżej, użytkownik może skorzystać z menu kontekstowego prawego przycisku myszy. Aby to zrobić, wystarczy kliknąć tym przyciskiem na dowolnym z pokazanych tam kont, z którymi 2 opcje pojawią się w menu kontekstowym, którymi są:
- Kopiuj użytkownika.
- Skopiuj hasło.
To świetne narzędzie, z którego moglibyśmy skorzystać, gdybyśmy byli obok nas, który z „orle okiem” mógłby przechwycić zarówno nazwę użytkownika, jak i hasło pokazano i aktywuj jego widoczność w trzeciej kolumnie, jak wspomniano powyżej.
Jeśli mamy dużą liczbę kont użytkowników, a co za tym idzie, taką samą liczbę haseł powiązanych z witryną, to otworzy się duża lista pokazana w tym ostatnim oknie, które w tej chwili analizujemy. Wyszukiwanie może być żmudne i żmudne, jeśli istnieje kilka nazw podobnych do witryny, którą próbujemy znaleźć; z tego powodu w górnym polu jest opcja «Wyszukaj», gdzie będziemy musieli tylko umieść pierwsze litery szukanej witryny, za pomocą którego zastosowalibyśmy rodzaj filtru wyszukiwania, który uprości wyświetlaną tam listę i nasze wyszukiwanie hasła, które chcemy uratować.
Odzyskaj hasła z Google Chrome
Tutaj sytuacja jest trochę łatwiejsza, chociaż są pewne wady, które napotkamy, próbując uratować hasło lub nazwę użytkownika z tej przeglądarki Google Chrome; Te pierwsze kroki (podobnie jak nasza poprzednia rekomendacja) są następujące:
- Uruchom przeglądarkę Google Chrome.
- Znajdź małe poziome linie znajdujące się w prawym górnym rogu przeglądarki.
- Kliknij tę opcję.
- Z wyświetlonych opcji wybierz tę, która mówi «konfiguracja".
- Spójrz na dół nowego okna, aby znaleźć opcję „Pokaż ustawienia zaawansowane»I kliknij tam.
- Przechodź w dół w tym nowym oknie, aż znajdziesz «Hasła i formularze".
- Kliknij opcję o treści «Zarządzaj zapisanymi hasłami".
Gdy wykonamy te kolejne kroki, natychmiast pojawi się nowe pływające okno; Istnieją również 3 kolumny, w których strona internetowa jest przede wszystkim nazwą użytkownika, którą wprowadziliśmy i hasłem, ostatni element w trzeciej kolumnie i zaszyfrowany małymi kropkami. Jeśli klikniemy którąkolwiek z tych witryn na liście, dodatkowa opcja o treści «pokaz»Pojawi się natychmiast, co po kliknięciu spowoduje wyświetlenie hasła należącego do tej nazwy użytkownika i witryny na liście.
Tutaj menu kontekstowe nie jest aktywowane prawym przyciskiem myszy w sposób, o którym wspomnieliśmy w Mozilla Firefox. Warto wspomnieć, że w Google Chrome hasła do niektórych sieci społecznościowych i wyspecjalizowanych stron, takich jak instytucje bankowe, zwykle nie są hostowane, więc dużej liczby haseł nie znajdziemy w tej przeglądarce internetowej.
Więcej informacji - Łatwe przeglądanie zapisanych haseł w wielu aplikacjach systemu Windows dzięki PasswdFinder