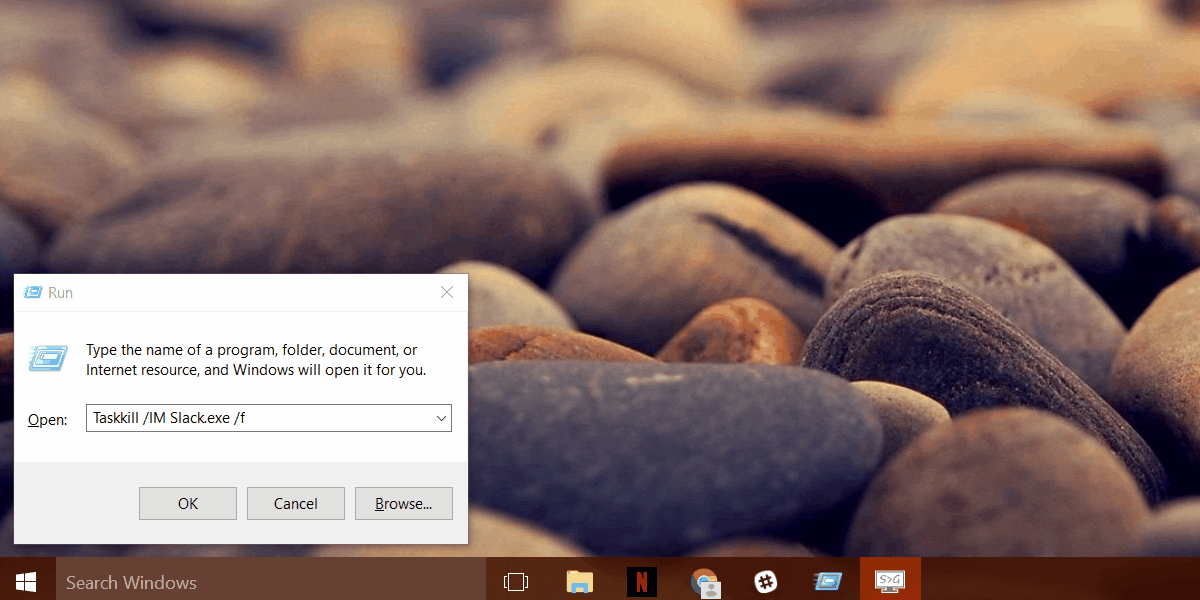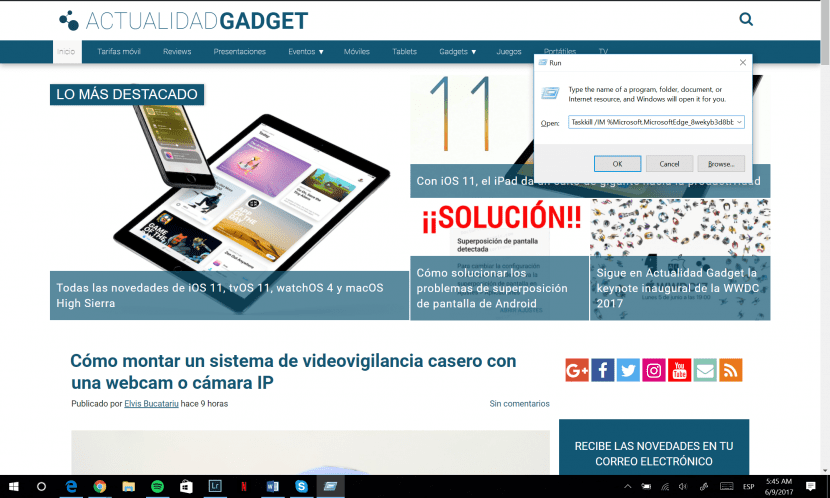
Jeśli nagle zdasz sobie sprawę, że masz więcej niż 20 okien otwartych w przeglądarce Chrome lub Firefox, być może chciałbyś wiedzieć, jak szybko i łatwo zamknąć wszystkie wystąpienia tej aplikacji.
Istnieje wiele sposobów zamknięcia aplikacji uruchomionej na komputerze. Zawsze istniała kombinacja klawiszy ALT + F4 lub przycisk X (Zamknij) w prawym górnym rogu okien. Jednocześnie nawet od pierwszych wersji systemu Windows istnieje możliwość skorzystania z Menedżera zadań, który znacznie ułatwi zamykanie programów, które nie chcą być zamykane w inny sposób.
Wraz z ewolucją systemów operacyjnych istnieje duże prawdopodobieństwo, że nie możesz zamknąć okien aplikacji bez ponownego uruchomienia całego systemu operacyjnego.
Na te trudne chwile lub na chwile, kiedy po prostu chcesz być kimś więcej eficiente, istnieje proste polecenie, które możesz zapamiętać, a które znacznie ułatwi ci życie jako użytkownika komputera, a także pomoże rozwiązać frustrującą sytuację w kilka sekund.
Problemy często pojawiają się, gdy aplikacje działają w wielu swoich instancjach. 10-15 lat temu nie było potrzebnych wielu okien programu Word lub Internet Explorer, ale obecnie istnieje wiele programów, które mogą działać w wielu oknach, a przeglądarki internetowe to tylko kilka przykładów.
Wadą jest to, że nawet jeśli jedno okno ulegnie awarii w Chrome, istnieje duże prawdopodobieństwo, że cała przeglądarka przestanie działać, łącznie z innymi otwartymi oknami.
W tej sytuacji prostym gestem, do którego możesz się uciec, jest pisanie Windows + R iw nowym oknie, które się pojawi, wprowadź następujące informacje bez cudzysłowów: „Taskkill / IM% ProgramName.exe% / f”. Następnie musisz nacisnąć Wchodzę.
Nieco trudniejsza część może być poznaj nazwę programu których instancje chcesz zamknąć. Oto kilka przykładów chrome.exe, firefox.exe, excel.exe, powerpnt.exe. Jeśli nie masz pewności, jak nazywa się program, otwórz Menedżera zadań za pomocą skrótu CTRL + Alt + Del lub po kliknięciu prawym przyciskiem myszy na pasku Start.
W menedżerze zadań kliknij prawym przyciskiem myszy program, który Ci przeszkadza, a następnie wybierz opcję Właściwości. Na stronie Ogólne nowego okna powinna być wyraźnie widoczna nazwa aplikacji.