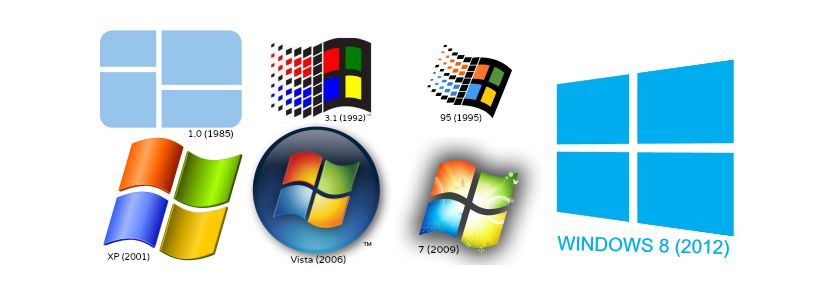
Depois de trabalhar com a versão Windows por um longo tempo, chegará um momento em que precisamos saber a versão específica que temosIsso se deve ao fato de que um software especializado pode estar solicitando a instalação de determinados requisitos.
Também pode surgir a situação de que não sabemos se atualizamos um patch (Service Pack) na versão do Windows que atualmente temos instalado no computador. Por esse motivo, agora vamos te ensinar 6 alternativas que existem para saber como a versão exata do sistema operacional que instalamos no computador, o que envolve pequenos truques e etapas a serem seguidas facilmente.
1. Um comando simples para ver a versão do Windows que temos
Sugerimos que você siga as seguintes etapas para saber diretamente a versão do Windows que instalou no seu computador:
- No Windows 7, clique no botão «Menu Iniciar".
- No espaço de pesquisa escreva: «winver»Sem as aspas e pressione a tecla« enter ».
- No Windows 8.1 basta ir até a "tela inicial" e digitar a mesma palavra (winver).
Com os passos que sugerimos, aparecerá imediatamente uma pequena janela onde seremos informados da versão do Windows que instalamos no computador. Esta primeira informação pode ser muito importante para nós, pois mostrará se instalamos o Service Pack.
2. Procurando pelas configurações do Windows 8.1
O método que sugerimos a seguir é exclusivo para Windows 8.1, e você deve seguir os seguintes passos para descobrir os mesmos dados que consideramos saber no momento:
- Seguimos em direção ao «configuração»Do sistema operacional com a ajuda da barra lateral direita (botão).
- Uma vez lá, na barra lateral esquerda escolhemos a opção «PC e Dispositivos».
- A partir daqui, só teremos que escolher a opção no final dessa coluna, que diz «Informação do PC".
Com esta alternativa (dedicada especificamente para Windows 8.1) as informações do nosso computador serão exibidas no lado direito, onde será visualizado o tipo de versão do sistema operacional que possuímos, mencionando também se está corretamente ativado.
3. Visualize as propriedades do sistema
Este é outro truque que você pode implementar, desde que tenha colocado o ícone «Minha equipe»Na área de trabalho do Windows; Para fazer isso, teremos apenas que seguir os seguintes passos:
- Procuramos o ícone "Meu Computador" (ou Meu Computador) na área de trabalho do Windows.
- Clicamos com o botão direito do mouse e no menu contextual escolhemos «propriedades".
Com estes simples passos, abrir-se-á uma nova janela na qual, à direita, serão mencionados o tipo de versão do Windows que possuímos, bem como a última atualização (patch) efetuada.
4. Confiando nas informações do sistema
Outro pequeno truque que poderíamos adotar para saber a versão do sistema operacional Windows que instalamos no computador, é confiar nas informações internas do sistema operacional; Para fazer isso, teremos apenas que seguir os seguintes passos:
- Clicamos no botão «Menu Iniciar"Janelas.
- No espaço de pesquisa escrevemos: «msinfo32»Sem as aspas e pressione a tecla«entrar".
- No Windows 8, podemos usar o atalho «Win + R»Para abrir a janela de comando e depois escrever a palavra (msinfo32).
Imediatamente se abrirá uma janela, que na página inicial já nos mostrará a versão do sistema operacional que temos instalado atualmente. Aqui também apresentamos outras informações adicionais, que poderíamos começar a revisar se quisermos conhecer algumas características e especificações do nosso computador.
5. Olhando para os detalhes da licença do Windows
Este é um truque simples que não envolve um tratamento, já que devemos apenas chamar o "prompt de comando" (cmd) e escrever a seguinte frase:
slmgr / dlv
Após pressionar a tecla «enter», aparecerá uma janela na qual seremos informados de informações muito mais importantes; Além da versão Windows, o número de identificação da ativação também será mostrado aqui, entre outros.
6. Usando o "prompt de comando"
Quase poderíamos garantir que este truque é um complemento ao que mencionamos acima. Para isso, só temos que execute o "prompt de comando" (cmd) e depois escreva o seguinte comando:
SystemInfo
Após pressionar a tecla "enter", grandes informações sobre o conteúdo do sistema operacional serão imediatamente exibidas em nosso computador, a versão que temos naquele momento estando presente lá.
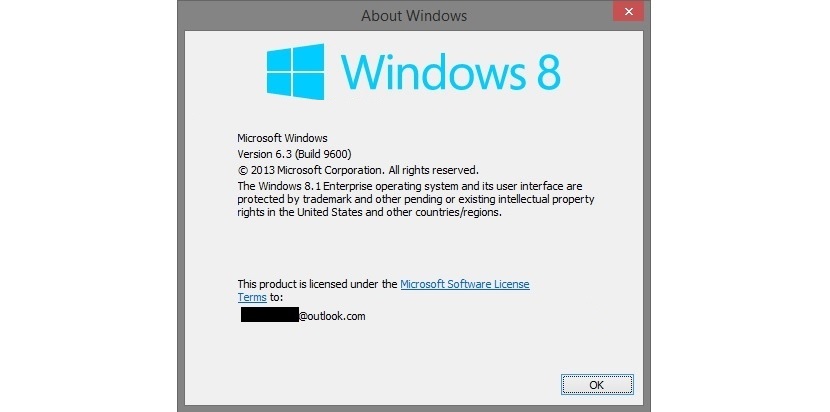

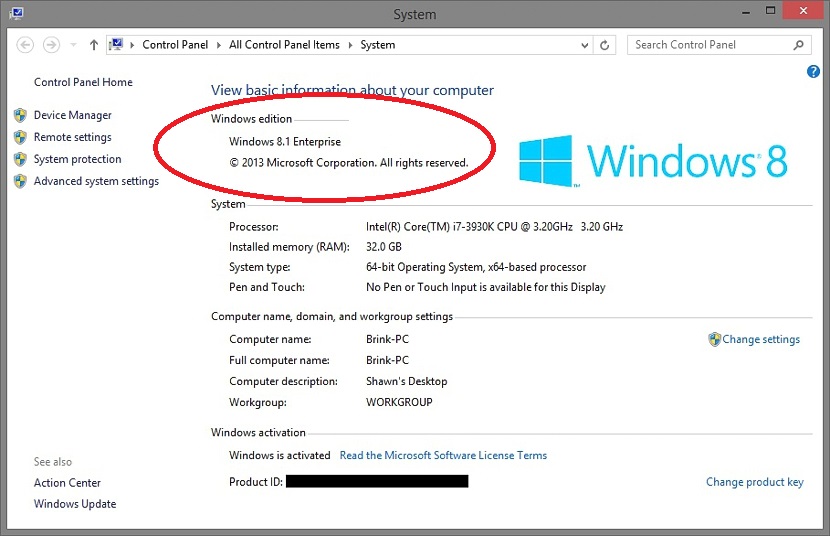
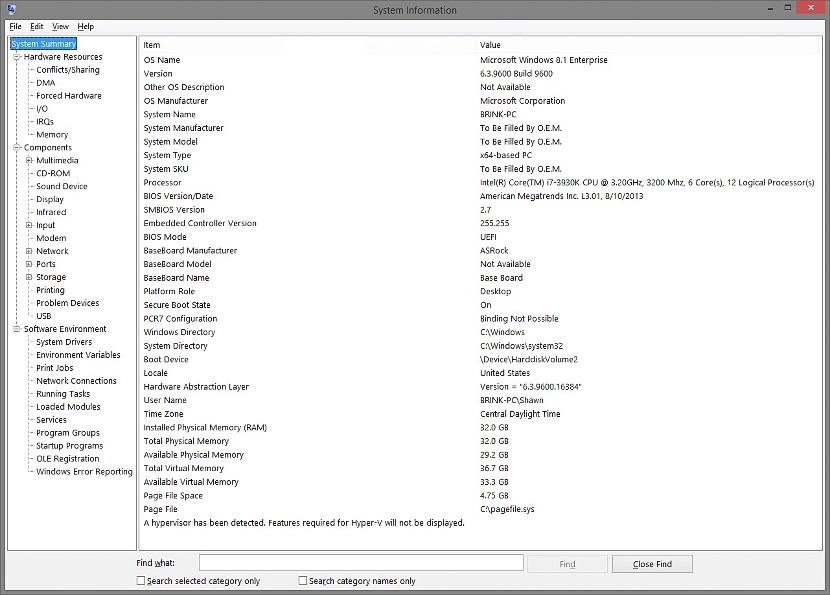

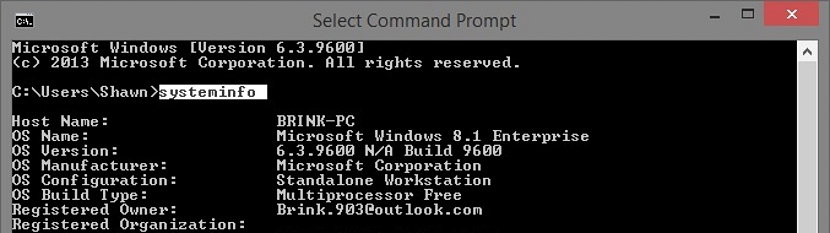
32 GB na Ram? : Ou vá que é Jan!