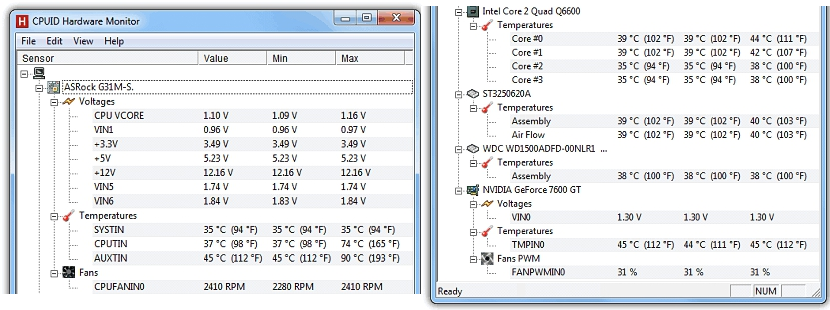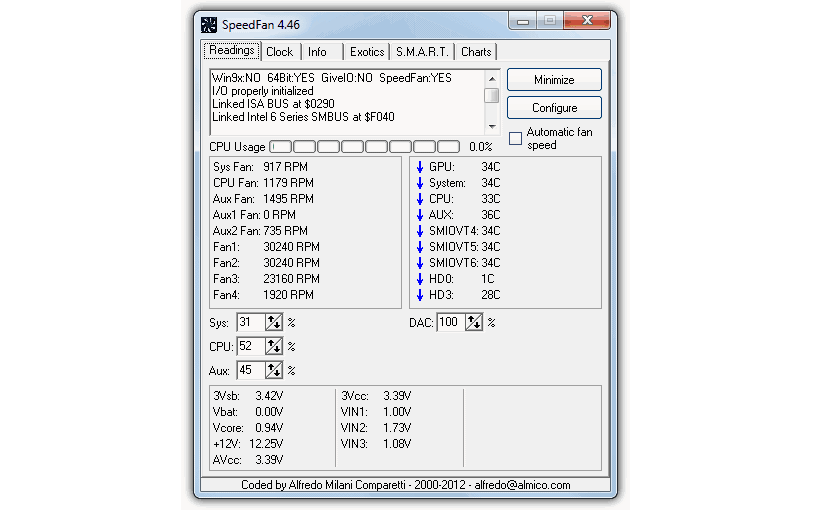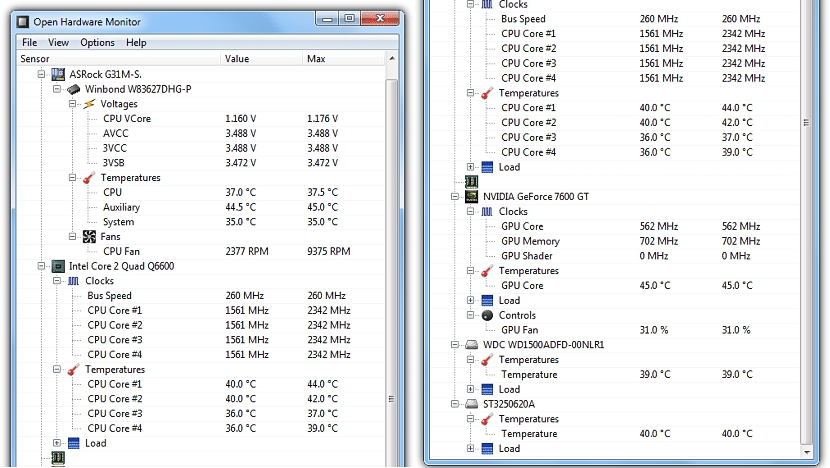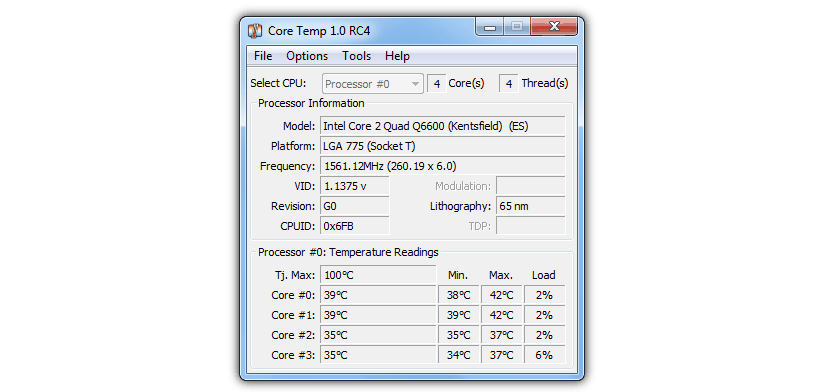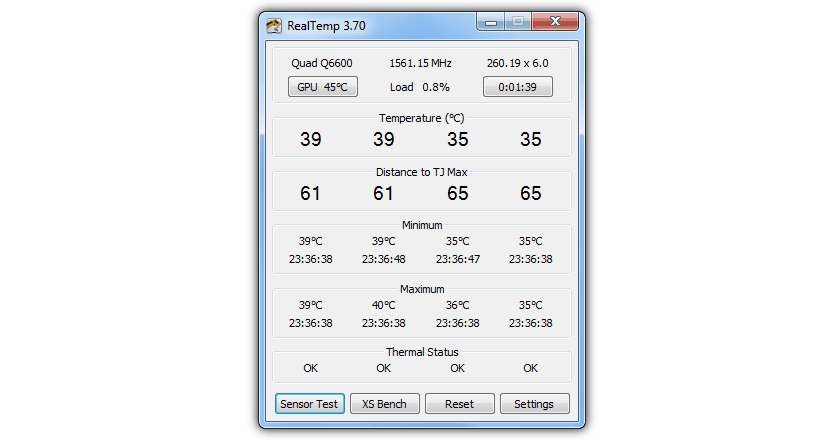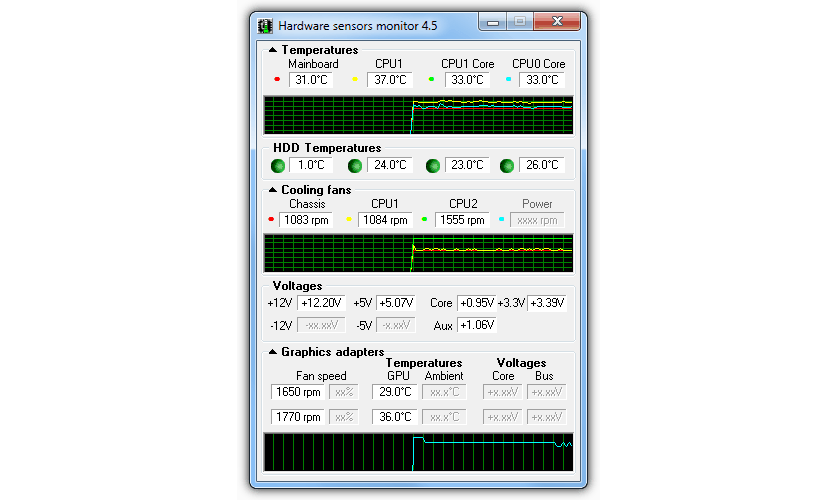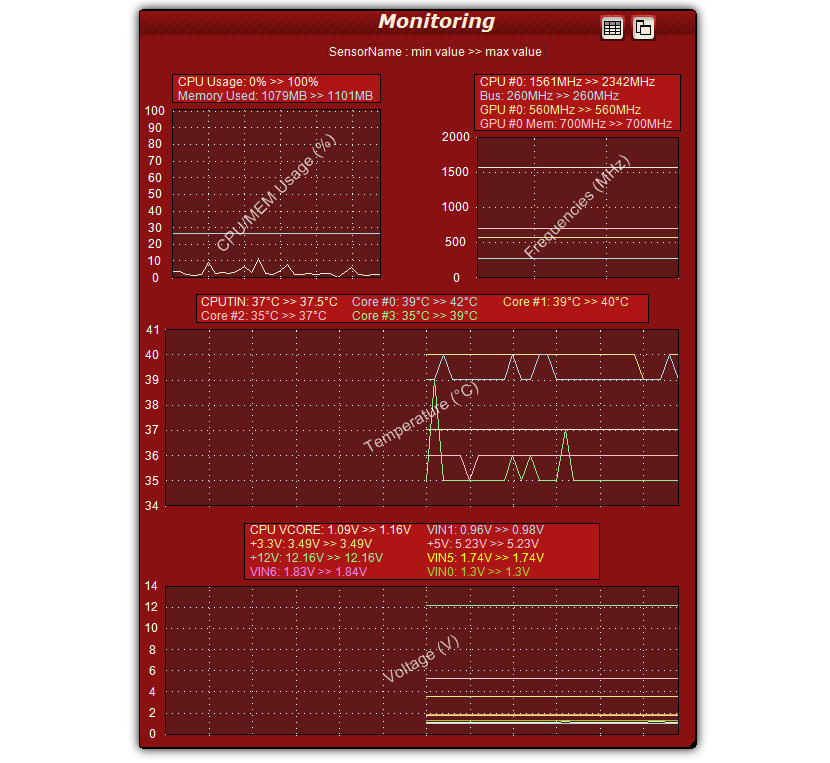O que acontece quando o processador do computador superaquece? Esta situação pode levar ao mau funcionamento de todo o equipamento e claro, devemos encaminhá-lo imediatamente a um especialista para que possa ser verificado de forma minuciosa. Agora, esse tipo de análise poderia ser feito com um tempo de antecipação como uma espécie de mantimento preventivo, algo que qualquer pessoa pode fazer se tiver as ferramentas necessárias para fazê-lo.
Para Windows existem muitas ferramentas deste estilo, que não oferecem uma grande tarefa, mas sim muita informação sobre o que pode estar a acontecer neste momento com cada um dos elementos de hardware do computador.
Por que usar ferramentas de verificação de hardware no Windows?
Simplesmente para evitar que o computador seja completamente danificado. Se trabalharmos com a equipe em um grande número de tarefas todos os dias, este se torna um dos recursos mais importantes que devemos cuidar, caso contrário, poderíamos ficar "desempregados". Tarefas tão básicas como a possibilidade de verificar a temperatura do processador, se o dissipador está girando normalmente ou alguns outros elementos é o que descobriremos com as 7 ferramentas que proporemos a seguir.
- 1. HWMonitor
Esta pode ser uma ótima alternativa devido às informações que exibe em sua interface. Assim que o executarmos poderemos perceber diferentes parâmetros, devendo escolher algum deles para começar a verificar se tudo funciona perfeitamente bem.
Entre as informações mais importantes que você poderá perceber na interface estão os valores atuais e mínimos que devem ser contemplados. Isso significa que, se ultrapassamos esse limite, devemos agir preventivamente antes que o sintoma se aprofunde.
- 2. SpeedFan
Esta é uma ótima ferramenta que deve ser usada principalmente por quem tem um laptop. Se em determinado momento você ouvir um ruído estranho vindo da área do processador, isso pode estar relacionado a um mau funcionamento do dissipador de calor.
A ferramenta fornece informações sobre este elemento, onde você pode ver a velocidade em rotações por minuto tanto do dissipador de calor do processador quanto do ventilador interno do computador; além disso, a temperatura de todo o sistema e itens de hardware também serão exibidos de forma independente.
Para quem deseja algo mais completo, esta ferramenta tem a possibilidade de oferecer as mesmas informações das alternativas que mencionamos acima e "um pouco mais".
Além da velocidade do dissipador de calor no processador, da temperatura do mesmo e das tensões, a ferramenta também tem a possibilidade de oferecer informações sobre a ffrequências de CPU e GPU, informações sobre RAM, espaço de armazenamento no disco rígido e o desempenho que nossa unidade SSD está tendo se tivermos um deles.
- 4. core Temp
As ferramentas que mencionamos acima podem fornecer dados importantes sobre a temperatura geral dentro do computador, o que envolve as ventoinhas e sua ação dentro do gabinete.
Esta ferramenta se concentra exclusivamente em nos informar sobre o que está acontecendo com cada um dos núcleos do nosso processador, deixando de lado quaisquer outros dados fora deste item de hardware.
- 5. Temp real
Segundo o desenvolvedor da ferramenta, sua proposta não se baseia nas informações que o BIOS do computador Windows pode oferecer, mas sim em determinados parâmetros oferecidos pelo processador.
De todos os dados ali presentes, aquele que se refere a “Distância Máx. TJ” é considerado o mais importante, que nunca deve chegar a “zero”, caso contrário o computador simplesmente se desligará.
6. Monitor de sensores de hardware
Essa ferramenta pode ser útil se quisermos saber o que está acontecendo com cada um dos elementos de hardware do computador. Por exemplo, a condição da "placa-mãe", o dissipador de calor do processador, as ventoinhas do gabinete, a placa de vídeo, o disco rígido e alguns outros elementos é o que será mostrado na interface desta ferramenta.
A única desvantagem é que Esta alternativa requer uma licença comercial; você pode baixar a versão gratuita, embora represente apenas 10 minutos de uso por 14 dias. O custo dessa ferramenta é de aproximadamente 34 dólares.
- 7. OCCT
Esta alternativa pode ser usada principalmente por especialistas de TI que desejam testar o valor máximo que o processador pode atingir quando um grande esforço é necessário. É o que sugere seu desenvolvedor, que cita que a ferramenta não tem a capacidade de monitorar o funcionamento de cada hardware.
Depois de rodá-lo, poderíamos começar a realizar um pequeno teste de desempenho, onde a fonte de tensão, a velocidade máxima do dissipador de calor, a temperatura atingida pelo processador, entre algumas outras ações, serão analisadas principalmente.
Com cada uma das alternativas que mencionamos, se em determinado momento você notar algum comportamento estranho no seu computador pessoal Windows, você pode usar qualquer uma delas para descobrir se tal falha pode ser facilmente reparada ou devemos levar o computador para um técnico mais especializado.