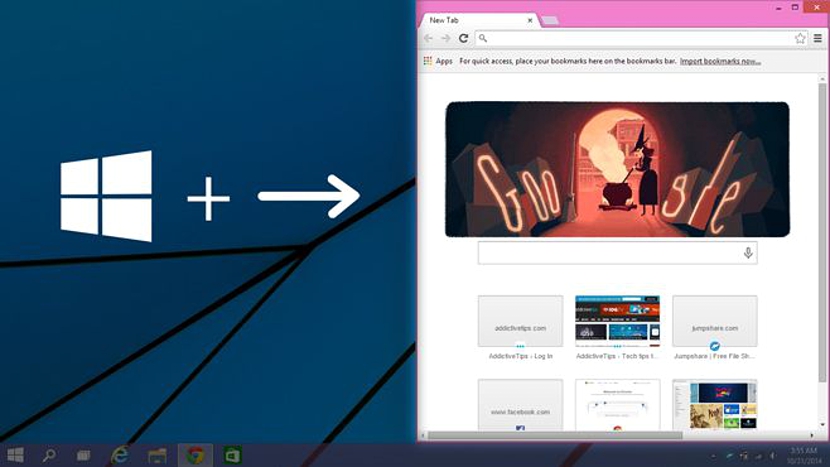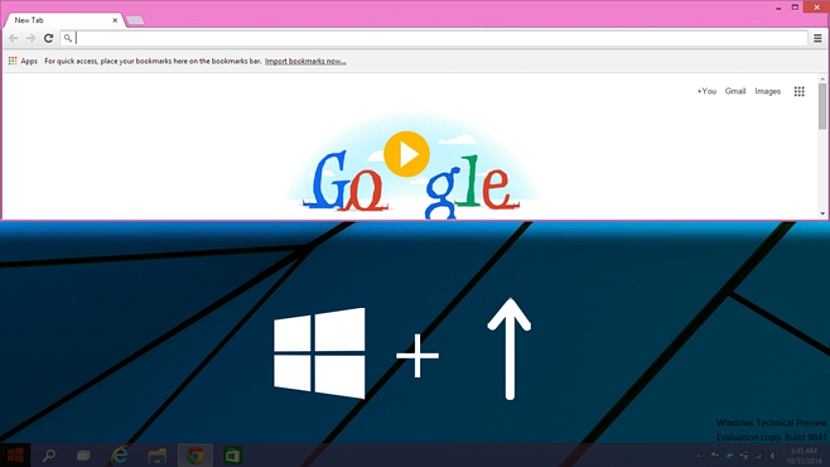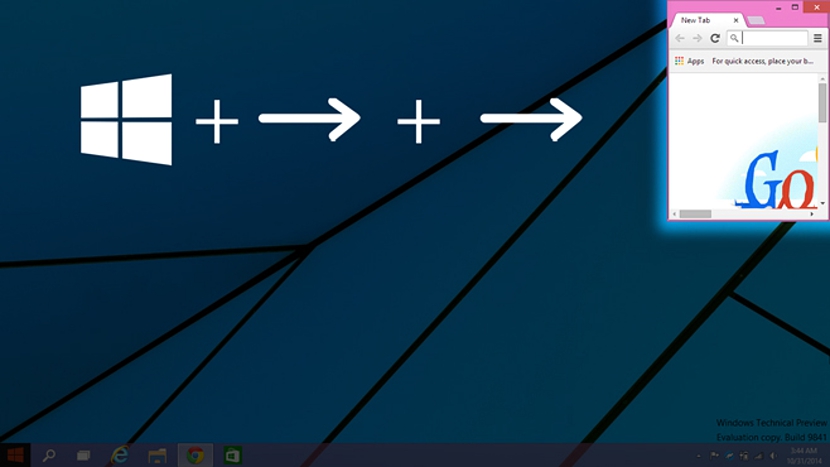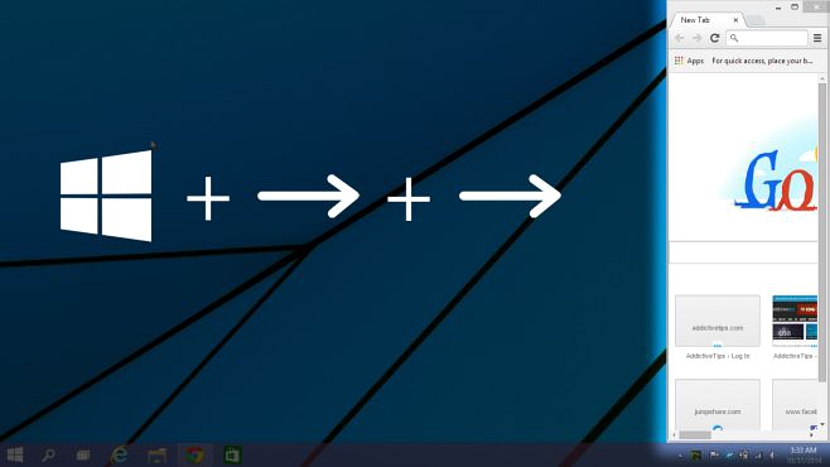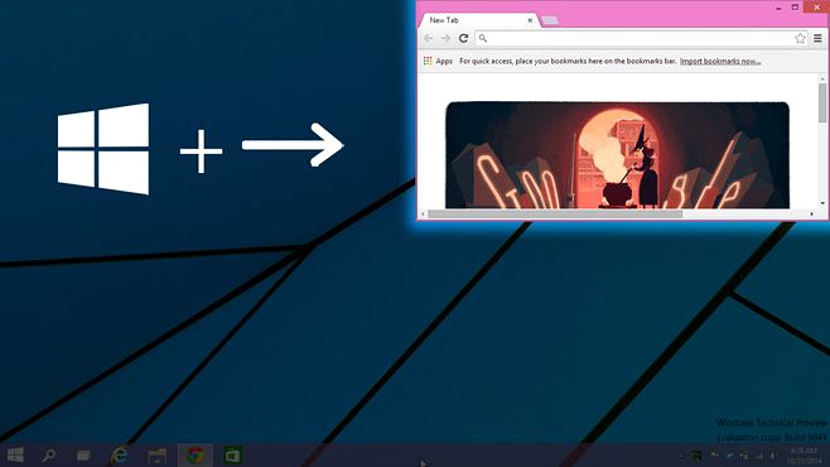Desde o primeiro momento, começamos a testar o Windows 10 graças a Entrega da Microsoft a todos os seus usuários (para fazer parte do seu programa), muitos novas funções são aquelas que encontramos em seu ambiente. Deles, notamos que a função Snap View possui características interessantes, algo que para muitos é um exagero e para outros uma grande necessidade.
Com o Snap View aprimorado, agora podemos não só conseguir colocar as janelas bem no meio da tela como fazíamos antes no Windows 7 e no Windows 8.1, como também teremos a possibilidade de fazer essas mesmas janelas com as quais estamos trabalhando em um determinado momento, ocupam um quarto ou oitavo de um espaço específico, tudo isso aproveitando (como antes) a tecla com o logo do Windows e a direção do nosso teclado.
Incontáveis recursos para usar com o novo Windows 10 Snap View
A Microsoft chegou a considerar que esta função do Snap View no Windows 7 se tornou seu grande sucesso, algo que foi aprimorado posteriormente no Windows 8.1, fazendo com que aplicativos modernos e janelas (ou aplicativos) rodem a partir da área de trabalho, pode ser combinado usando esta função. A empresa queria ir um pouco mais longe, melhorando (aumentando) as opções; Quase poderíamos assegurar que só são bastante úteis se trabalharmos em um computador com tela grande, pois é a única maneira que conseguiríamos acomodar diferentes ambientes de trabalho em diferentes tamanhos e diferentes lugares.
É muito difícil para alguém alcançar preencher essas novas funções em uma tela de 14 ou 15 polegadas embora, tudo dependa de cada gosto e estilo de trabalho nesta nova versão do Windows 10. A seguir iremos mencionar as funções mais importantes que você pode encontrar no Windows 10 em relação ao novo Snap View; previamente devemos alertar que algumas dessas funções poderiam funcionar 100% embora, em um momento indeterminado elas possam não surtir seu efeito real, pois este sistema operacional ainda está em fase de testes e portanto possui um certo número de bugs que a Microsoft possui ainda para corrigir.
O Windows ocupa metade da tela no Windows 10
Esta função é a mesma que você pode admirar no Windows 7 ou Windows 8.1, ou seja, usando a tecla com o logotipo do Windows e posteriormente, as teclas de direção (esquerda e direita) você pode acessar posicionar uma janela de trabalho para um lado específico e ocupando exatamente metade da tela.
Coloque as janelas de trabalho no topo da tela
A primeira variante que vamos citar é justamente esta, ou seja, se você usar a tecla com o logotipo do Windows e depois (sem soltá-la) usar a seta para cima, toda a janela de trabalho ocupará metade da tela, mas no topo.
Coloque uma janela na oitava parte da tela no Windows 10
Outra adição interessante a esta função de localização de janela no Windows 10 é precisamente esta, na qual você terá que usar a tecla do logotipo do Windows e posteriormente, pressione a tecla de seta horizontal duas vezes, sendo este o da esquerda ou o da direita. Com isso, a janela ficará localizada em um dos cantos da tela e ocupando um oitavo dela.
Uma pequena variante pode surgir, se nesse mesmo momento você puder repetir a operação, ou seja, usando o truque mencionado (tecla do Windows com as teclas de direção) a janela vai ocupar todo o lado da tela.
Se você soltar todas as teclas imediatamente e, em seguida, pressionar a tecla Windows novamente e, em seguida, a tecla de endereço, a janela ocupará um quarto da tela.
Variantes adicionais e incomuns do Snap View no Windows 10
Uma variante adicional pode ser encontrada se usarmos o atalho de teclado que será mostrado na imagem abaixo; ali, sugere-se que você mantenha pressionada a tecla com o logotipo do Windows e, posteriormente, pressione a direção para cima ou para baixo duas vezes seguidas; no primeiro caso, a janela de trabalho será maximizada enquanto no outro, será minimizada.
A variante incomum a que nos referimos no subtítulo anterior refere-se àquela que você poderá admirar na imagem a seguir. A primeira coisa que é sugerida é ter que pressionar a tecla Windows e então a direção certa; liberando as teclas, você pode pressionar novamente o logotipo do Windows e, em seguida, a direção para baixo, de modo que a janela de trabalho ele ocupará uma parte mínima da tela inteira.
Aqueles que ficarão imensamente gratos a essas novas funções do Windows 10 Snap View, certamente serão aquelas pessoas que trabalham principalmente com o teclado e os respectivos atalhos; A maioria das pessoas não costuma fazer uso desse recurso e menos ainda, dos novos que a Microsoft estaria propondo na versão fornecida para teste. De qualquer forma, são alternativas interessantes que vale a pena conhecer caso em um determinado momento, tenhamos movido nossos dedos sobre o teclado e sem perceber, as janelas foram colocadas em um lugar que não conhecemos, que simplesmente é um sintoma dos novos recursos propostos pela Microsoft e mais não, de algum tipo de keylogger (como muitas pessoas podem pensar) que ele está gerenciando remotamente nosso computador.