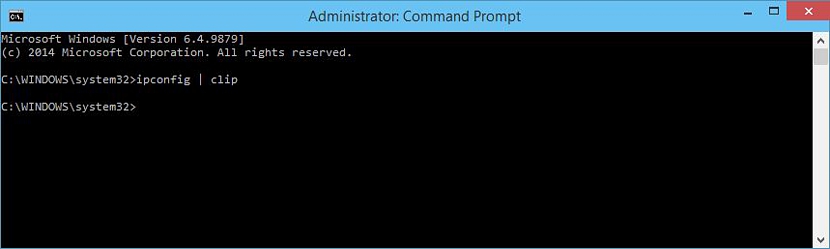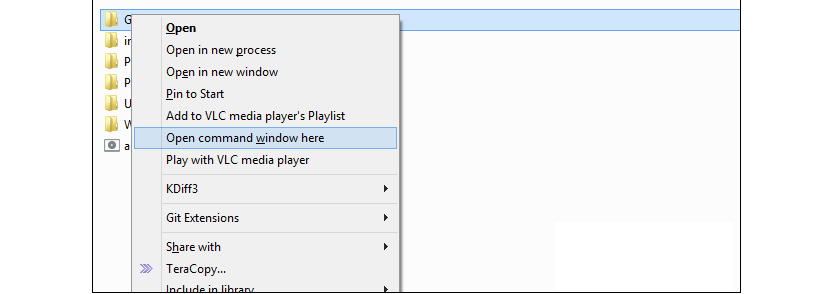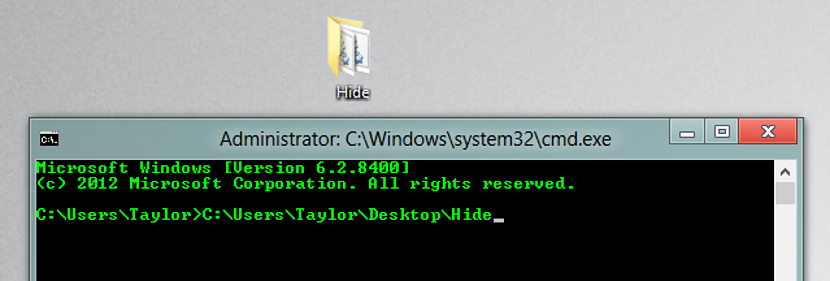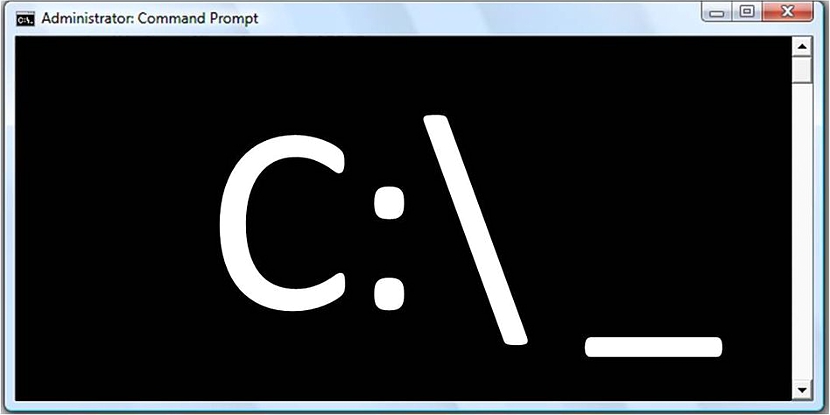
Na maioria dos tutoriais que oferecemos no blog do Vinagre Asesino, é conhecido o uso do "cmd" para obter algum tipo de resultado dentro do Windows, algo que geralmente, envolve truques principalmente.
Tudo o que mencionamos sobre o "cmd" pode ser considerado arbitrário, básico ou simplesmente uma função especializada para aqueles que têm um conhecimento completo de seu uso correto, existem algumas funções mais do que certas que vamos precisar a qualquer momento e que agora, vamos sugeri-las como 5 truques para usar quando você precisar dessas funcionalidades.
1. O truque do cmd com IpConfig
Em primeiro lugar, sugerimos que verifique se o artigo em que mencionamos o uso de um atalho de teclado para chamar o "cmd" com permissões de administrador sem a necessidade de usar o botão direito do mouse. Recomendamos isso porque neste artigo, ele será usado em todos os momentos a essa característica.
O primeiro truque que iremos mencionar refere-se a a informação que o «IPConfig» nos pode oferecer dentro do Windows, que infelizmente só pode ser registrado na janela do terminal de comando, a menos que usemos uma pequena chave:
ipconfig | clip
Se escrevermos a frase sugerida acima, todas as informações do "Ipconfig" será temporariamente armazenado na memória do computador; Para recuperá-lo, só teremos que abrir um documento de texto simples e continuar a colar as informações nele.
2. Abra a localização de uma pasta dentro de "cmd"
Há momentos em que precisaremos entrar em uma pasta específica dentro do terminal de comando (obviamente, usando o cmd), algo que pode ser complicado se o caminho a escolher tiver um nome longo, caracteres estranhos ou espaços no nome. Tudo o que precisamos fazer é abrir o explorador de arquivos e localizar a pasta onde queremos entrar a partir desta janela de terminal de comando.
Usando o botão direito do mouse, podemos escolher a função do menu de contexto que diz "Abra o Command Windows aqui" como sugerido pela imagem que colocamos na parte superior.
3. Revise o histórico de comandos usados no "cmd"
Se abrimos uma janela de terminal de comando e alguns deles foram usados lá, a fim de encontre um específico Teríamos que usar o controle deslizante do lado direito e começar a subir para o início da lista. Vantajosamente, poderíamos usar um pequeno interruptor nesta área de trabalho.
doskey /history
Somente os comandos que utilizamos aparecerão nesta história, descartando ou deixando de lado o que poderia ter resultado de sua execução.
4. Arraste e solte uma pasta na janela do terminal de comando
No número literal "2", descrevemos como usar o truque que nos ajudou a entrar em um local específico, com o explorador de arquivos. Existe outra maneira mais interessante de adotar o truque, que se baseia na tarefa de "selecionar, arrastar e soltar" uma pasta específica do explorador de arquivos para a janela do terminal de comando.
Como resultado você poderá admirar que nos colocaremos automaticamente dentro da pasta que arrastamos para cá. Por qualquer um dos dois métodos que sugerimos, evitamos ter que usar o comando «cd» que geralmente é usado para chegar a um local específico.
5. Execução de vários comandos ao mesmo tempo
Este é outro truque a ser adotado facilmente em qualquer versão do Windows com o "cmd"; Se em determinado momento temos a necessidade de executar vários comandos e não queremos estar presentes naquele momento por falta de tempo, poderíamos realizar uma espécie de pequena programação dentro da janela do terminal de comando.
ipconfig && netstat
O código que colocamos no topo é um pequeno exemplo do que poderíamos estar fazendo com essa programação; cada um dos comandos deve ser separado por "&&", ser capaz de colocar um grande número deles em uma única linha para depois ter que pressionar a tecla «Entrar/Criar Conta".