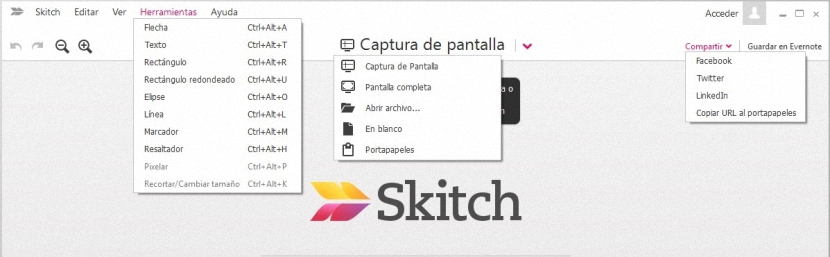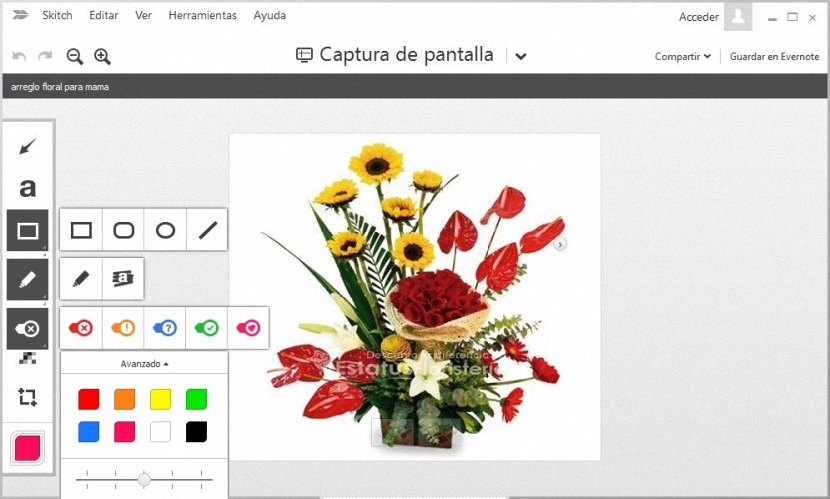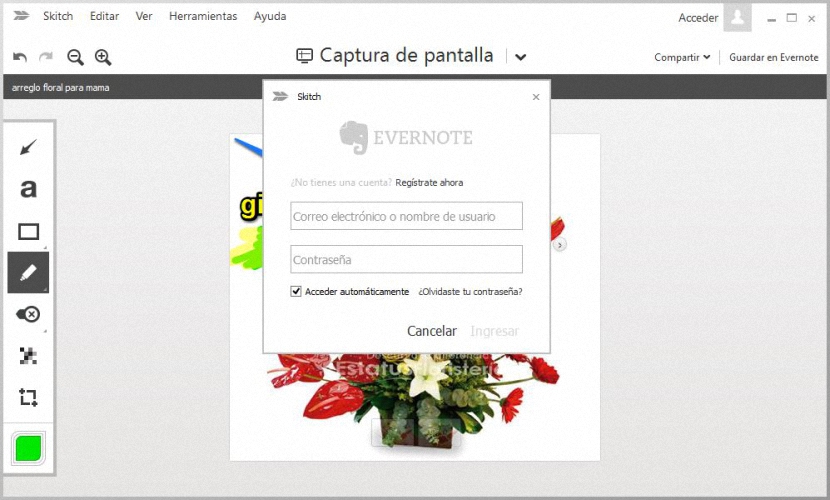O Skitch é um aplicativo interessante que você pode usar tanto em computadores pessoais quanto em dispositivos móveis, tendo uma característica muito especial em relação a outras ferramentas semelhantes, que é que você consegue focar com a câmera e aí começar a desenhar certas linhas.
Skitch tem uma versão especial para cada plataforma, o que sugere ter que baixar e instalar ambos no Windows, Mac, Android, iOS principalmente. Neste último (dispositivos móveis) a interface pode variar um pouco em comparação com o que encontraríamos em um computador pessoal. Neste artigo, vamos mencionar a maneira como o Skitch funciona em um computador Windows.
Reconhecendo a interface do Skitch no Windows
Quando você se dirige para o site oficial para baixar o Skitch, você deve escolher a versão correta de acordo com o dispositivo com o qual irá trabalhar. Obviamente, se quisermos ter esta aplicação num iPad ou num tablet Android, devemos navegar desde os referidos dispositivos até ao site e assim, escolher a respetiva versão.
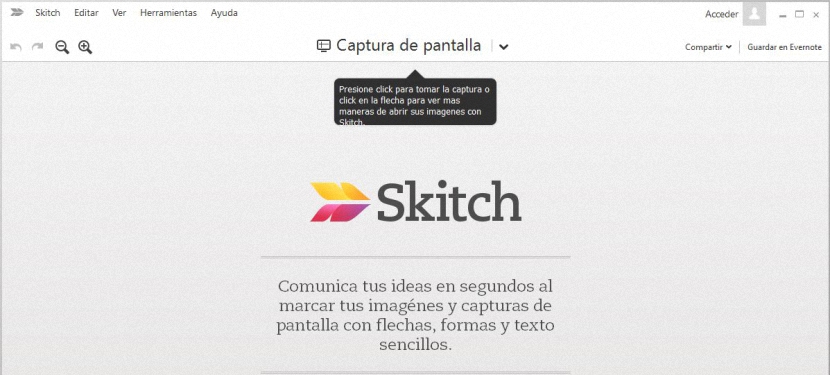
Também deve ser esclarecido que dentro das versões de download existe uma versão para Windows 8, a mesma que Só terá que ser usado se tivermos uma tela de toque, caso contrário, teremos que usar a versão de Secretária, que também é compatível com versões anteriores deste sistema operacional; A imagem que colocamos anteriormente é uma captura da interface do Skitch assim que a rodamos pela primeira vez no Windows, enquanto a imagem que colocaremos abaixo nos mostra de forma resumida, as opções mais importantes que podemos usar a partir dela.
- Ferramentas. Com este menu temos a possibilidade de criar setas, escrever textos, desenhar um retângulo, uma linha entre outras alternativas.
- Captura de tela. Se clicarmos ou tocarmos na seta invertida para baixo, aparecerão as opções que podemos admirar nessa imagem. Lá poderíamos optar por capturar uma tela, trabalhar em tela cheia, importar um arquivo do nosso disco rígido, trabalhar em um documento em branco e até trazer uma imagem encontrada na área de transferência.
- Entrar. Se você tiver uma conta EverNote, deverá selecionar essa opção para inserir as respectivas credenciais; Se você não tem, você pode abrir uma conta aqui. O que você processa com suas imagens, você pode enviar diretamente para esta conta.
- Partilha. Você também tem a possibilidade de compartilhar o que já fez aqui, nas redes do Facebook, Twitter, LinkedIn e até criar uma URL para copiar para a área de transferência.
Se você ativar a captura de tela ou estiver trabalhando com a câmera do seu dispositivo móvel, pode começar a desenhar com qualquer um dos elementos que mencionamos na área do Ferramentas; no nosso caso importamos para um arquivo, conseguindo notar que uma pequena barra de opções aparece do lado esquerdo.
A imagem colocada acima mostra o que cada uma dessas opções tem para escolhermos, que são em grande parte aquelas que descrevemos na área de Ferramentas anteriormente. Se você estiver trabalhando com um dispositivo móvel (um iPad, por exemplo), você poderá notar uma pequena bolha do lado esquerdo e outra pequena opção do lado direito. A bolha do lado esquerdo nos ajudará a selecionar as cores dos elementos que vamos desenhar, enquanto o ícone do lado direito fará aparecer todas as opções. Ferramentas.
Assim, por exemplo, se escolhermos desenhar uma seta com uma cor específica, só teremos que selecionar a que mais gostamos na paleta de cores e depois o ícone das setas que se encontra no topo. Depois disso, apenas usando o ponteiro do nosso mouse e começando a desenhar uma linha, a seta ficará perfeitamente desenhada.
Também temos a possibilidade de escrever palavras, usando um marcador ou simplesmente rabiscando em qualquer canto da fotografia ou captura que importamos para o Skitch; a melhor notícia de todas é que o aplicativo é gratuito, ser capaz de fazer qualquer tipo de desenho com um corante especial, para compartilhar com amigos ou simplesmente, para salvá-los em nosso computador e também em nossa conta EverNote.