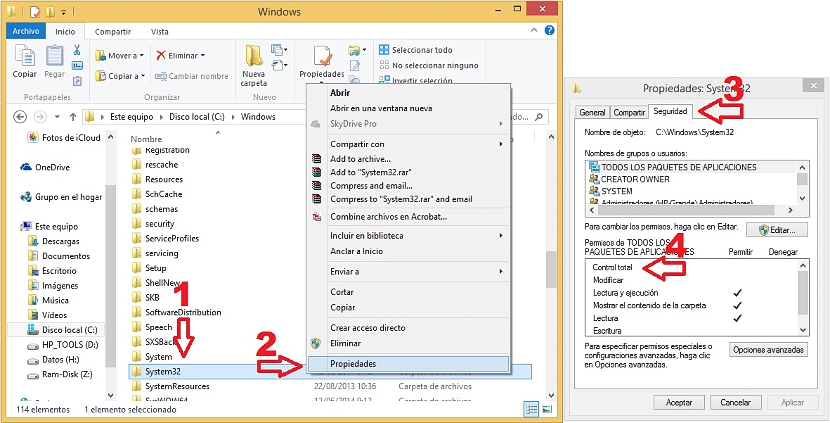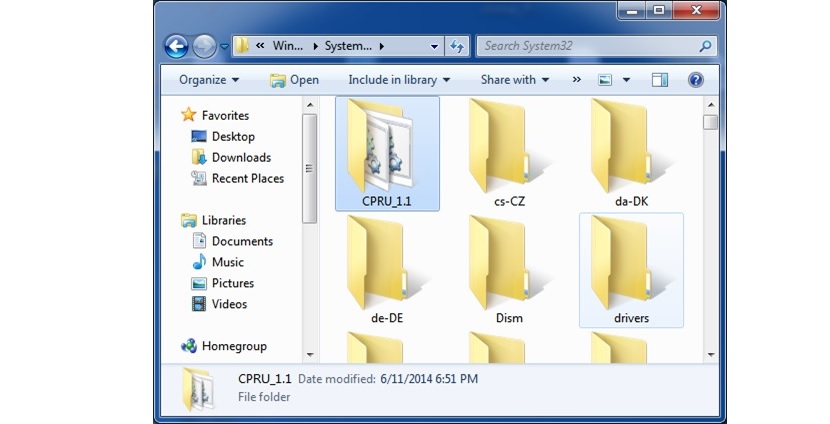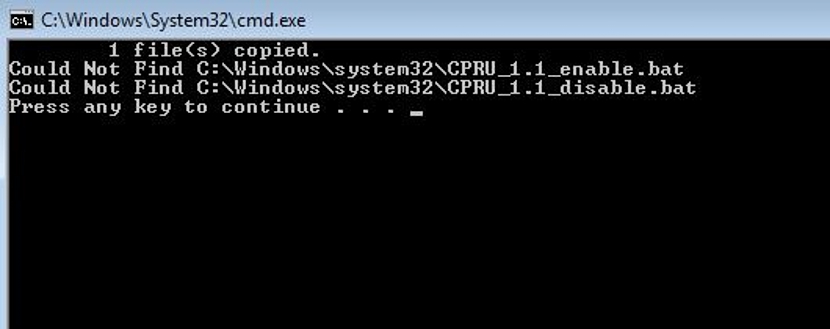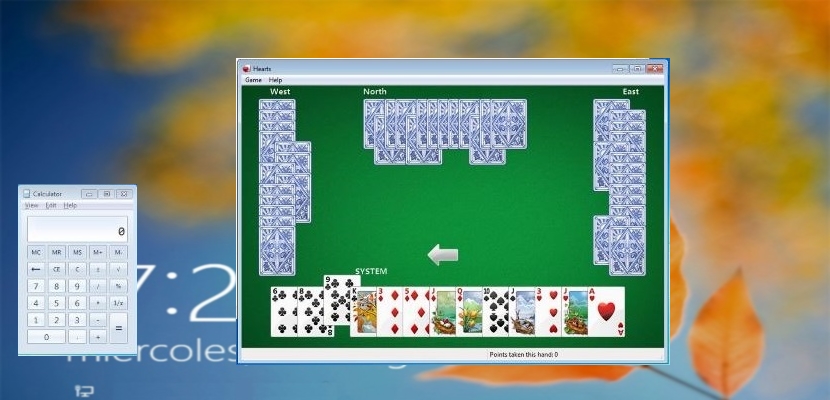
Uma situação completamente anedótica e interessante é aquela que poderíamos estar desfrutando no Windows 7, algo que descrevemos com precisão no título anterior. Mas talvez você ainda esteja se perguntando sobre O que exatamente vamos fazer com pequenos truques dentro do Windows 7?
Como todo bom usuário do Windows 7 ou de um sistema operacional diferente sabe, para bloquear o sistema operacional temporariamente, só precisamos execute uma combinação de teclas (Win + L), Isso com o objetivo de que ninguém possa entrar em nosso ambiente de trabalho sem antes inserir a senha. Agora, o que vamos tentar fazer através de alguns truques é a possibilidade de abrir um jogo ou aplicativo light instalado no Windows 7, mas sem ter que desbloqueá-lo para entrar no sistema. Como o faremos? Bem, continue lendo este artigo e você descobrirá sobre ele.
Princípios básicos de "Controle Total" no Windows 7
O que descrevemos acima deve necessariamente contar com uma pequena ferramenta que vem de desenvolvedores terceiros, que são bem conhecidos por cada uma das propostas que foram apresentadas principalmente para quem trabalha com telefones celulares. Estamos nos referindo a,vocês do XDA, que ofereceram uma pequena ferramenta que podemos baixar totalmente grátis. O único problema é que essa ferramenta precisa ser copiada para um diretório de sistema do Windows 7, que é "System32".
Como bem sabemos, para proteger a segurança e a estabilidade deste sistema operacional (ou de qualquer outro da Microsoft), é praticamente impossível copiar qualquer tipo de elemento dentro desse diretório. Por este motivo, quem vai realizar este pequeno truque deve ter "controle total" da pasta "System32", mesmo que o encontraremos dentro do diretório do Windows e no drive "C: /" em geral.
Obtenha "Controle Total" de um diretório do sistema no Windows 7
Agora, o que sugerimos acima é uma das tarefas mais fáceis de realizar se conhecermos alguma computação especializada; ter o «controle total» desta pasta e diretório (System32) nos permitirá ter que faça certas modificações em seu ambiente. No nosso caso, abrir-se-á uma porta para copiarmos a pasta que obteremos do download que sugerimos para este artigo e com o objetivo declarado. De modo geral, obter "controle total" significa fazer o seguinte:
- Abra o explorador de arquivos do Windows 7.
- Vá para a pasta System32 dentro do diretório do Windows.
- Clique nesta pasta com o botão direito do mouse.
- O menu de contexto escolhe Propriedades.
- Agora iremos para a aba «Segurança".
A janela irá mostrar-nos algumas características que devemos gerir, que estão divididas em 2 áreas específicas. Um deles se refere à possibilidade de «editar»Nomes de grupos ou usuários, que podem atuar como administradores neste sistema operacional. Na parte inferior, em vez disso, encontraremos o «opções avançadas«, Onde poderíamos modificar esses parâmetros para ter" controle total "do diretório System32.
Instale o aplicativo de terceiros no Windows 7
Se tivermos certeza de que temos “Controle Total” da pasta sugerida acima, então podemos continuar com os passos que nos ajudarão a atingir a meta traçada desde o início:
- Vá em direção a este link do fórum para fazer o download do software CPRU.
- Descompacte o conteúdo usando um dos aplicativos especializados para esse fim.
- Teremos que copiar a pasta obtida do arquivo CPRU para o diretório System32, do qual obtivemos anteriormente "controle total".
- Entramos nesta nova pasta e procuramos o arquivo CPRU_1.1_Enable.
- Neste arquivo, clicamos com o botão direito do mouse e nós o executamos com permissões de administrador.
Estas são as únicas etapas que precisamos fazer, após as quais devemos reinicie nosso sistema operacional para que as alterações tenham efeito. Agora, para observar o truque que planejamos realizar neste Windows 7, podemos bloquear intencionalmente a tela. A única coisa que teremos de fazer neste momento é clicar no pequeno botão que se encontra na parte inferior esquerda (opções de acessibilidade), com o qual o nosso "prompt de comando" aparecerá dentro das suas opções, podendo assim abrir um terminal de comando de janela.
Aí teremos apenas que escrever o comando que executa uma determinada aplicação, podendo utilizar, por exemplo, "calc.exe" para correr a calculadora ou "iniciar iexplorer.exe" para abrir o navegador Internet Explorer.