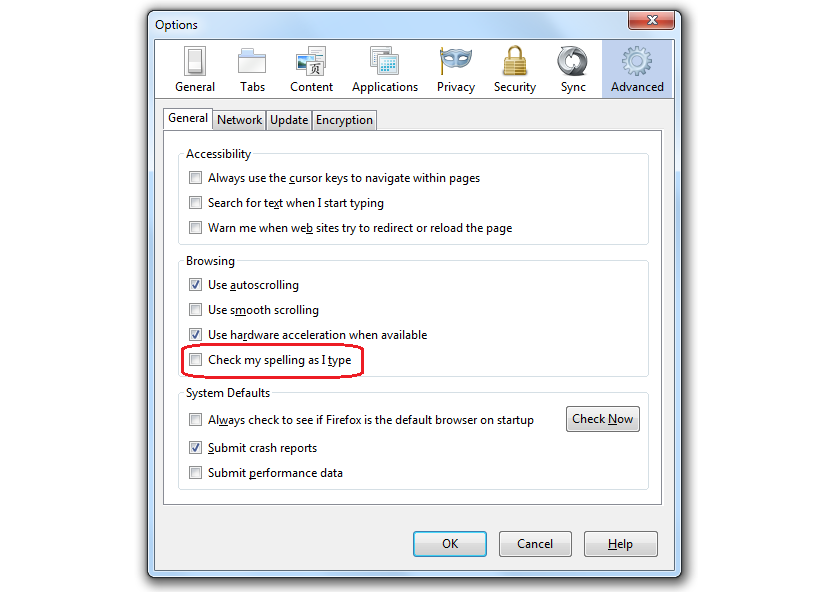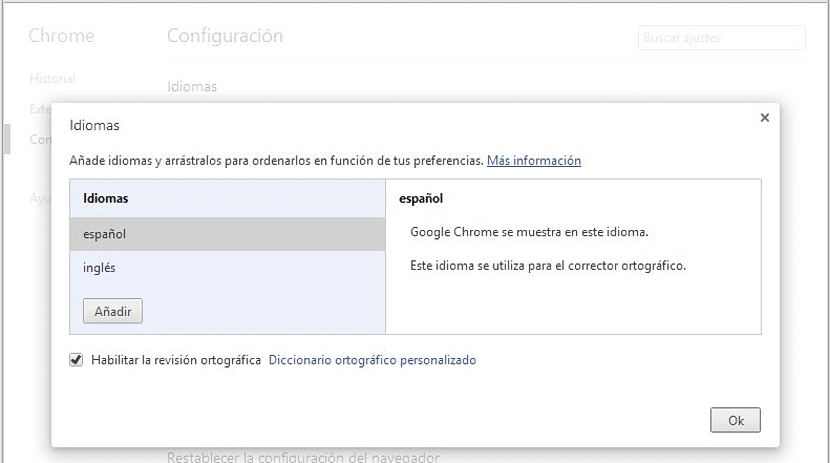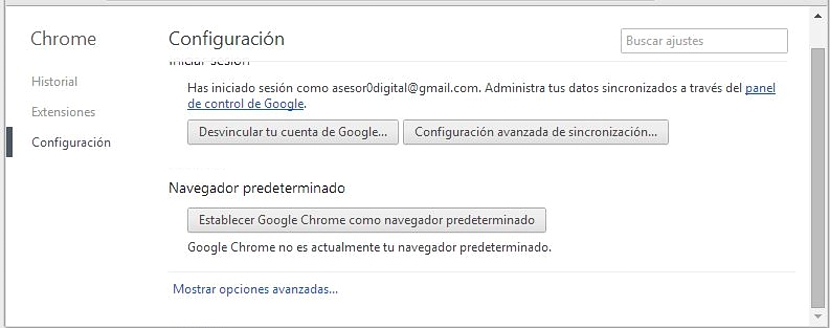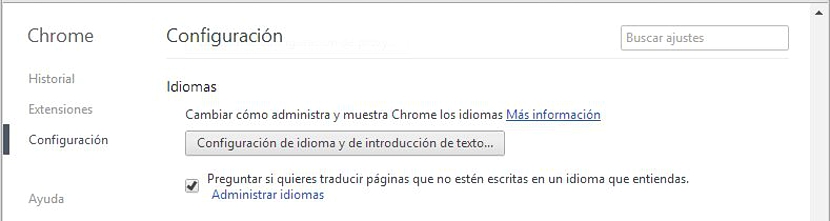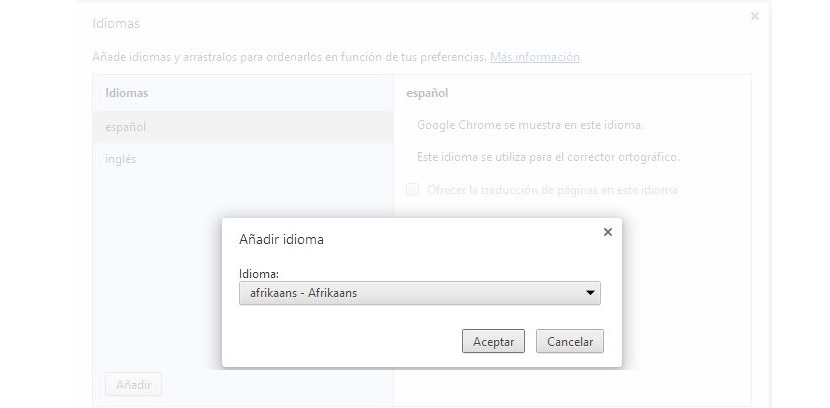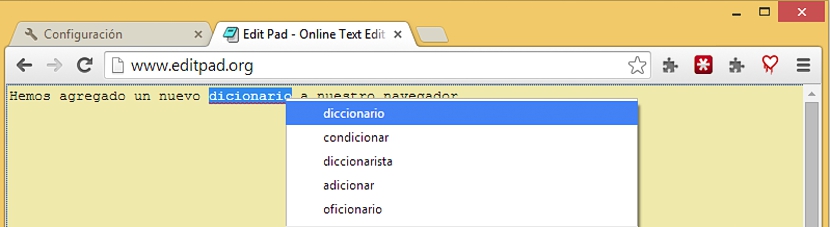Uma das melhores conveniências que podemos ter em navegadores de Internet, está presente em corretores ortográficos, que dependem principalmente do dicionário que adicionamos a ele. No Mozilla Firefox e no Google Chrome, esses elementos podem ser encontrados facilmente através de funções nativas ou através de extensões adicionais que devemos adicionar ao navegador.
Quando você quiser adicionar dicionários aos navegadores Firefox, deverá obtê-los no repositório Mozilla, com um grande número para escolher e em todos os idiomas possíveis (e com suas respectivas variantes em cada um deles). Uma situação semelhante foi proposta pelo Google Chrome, embora aqui já pPodemos obter dicionários de uma forma mais fácil e direta, a que o Firefox propõe, que será a razão deste artigo.
Encontre os novos dicionários para Google Chrome e Firefox
Para não deixar espaços vazios no tópico que abordaremos a seguir, em primeiro lugar mencionaremos o que você deve fazer se quiser adicione um novo dicionário ao navegador Firefox, não importa se você já tem a versão mais recente dele, já que a extensão é compatível com todos eles, pois vem do mesmo repositório Mozilla:
- Abra seu navegador Mozilla Firefox.
- Vá em direção a o seguinte link.
A partir da nova janela em que você está agora, você só precisa navegar por cada um dos idiomas presentes, tendo que escolha aquele que deseja instalar e ativar no Firefox. Depois de reiniciar o navegador, poderá fazer uso do seu corretor ortográfico, tendo-o ativado previamente através das opções gerais da sua configuração.
Como vimos, para adicionar um novo dicionário e, com ele, ao corretor ortográfico online no Mozilla Firefox, foram necessários alguns passos sequenciais para executar, o que envolveu ter que abrir algumas guias e executar algumas tarefas.
Primeiro método para adicionar dicionários ao Google Chrome
Neste momento iremos indicar o método mais curto para que você possa adicionar um novo dicionário, mas no navegador Google Chrome:
- Abra o navegador Google Chrome.
- Clique em o seguinte link.
Com isso agora você terá a janela geral de onde você pode começar gerenciar os novos dicionários que deseja ter no navegador. Agora, como é sempre bom saber de onde vêm determinados links (como o que propusemos anteriormente), a seguir citaremos os passos a seguir, mas com melhor embasamento.
Segundo método para adicionar dicionários ao Google Chrome
A janela a que chegaremos será a mesma que sugerimos anteriormente, embora agora vamos propor um procedimento onde se explica passo a passo, a forma de chegar lá sem ter que clicar em um link que pode ser desconhecido por muitos:
- Execute o Google Chrome.
- Clique nas três linhas (ícone de hambúrguer) no lado superior direito.
- Agora iremos para configuração.
- Vamos ao final da página e clicamos no link «Mostrar opções avançadas".
- Navegaremos para a área onde o «Idiomas".
- Clicamos na opção que diz «Configurações de idioma e texto".
Com essas opções vamos nos encontrar na mesma janela em que estivemos anteriormente; O objetivo de ter realizado estes dois procedimentos é que o usuário do Google Chrome saiba como chegar a essa área caso não se lembre do link que propusemos na primeira parte do método.
Na janela que se abrirá e que o leitor certamente estará olhando, poderá admirar exclusivamente dois idiomas que foram "carregados" por padrão, sendo o espanhol e o inglês; bastaria clicar no botão na parte inferior que diz «Adicionar»Para abrir uma nova janela.
Nele oferecemos a possibilidade de escolher qualquer idioma que desejamos adicionar ao nosso dicionário no navegador.
Para que serve o dicionário que importei no Google Chrome? Havíamos descrito anteriormente um editor de texto online muito interessante para usar em qualquer plataforma; Se trabalharmos com ele no Google Chrome ou em qualquer outro navegador que tenha o dicionário ativado, só teremos que definir com qual corretor ortográfico queremos atuar para que as palavras escritas incorretamente tenham uma pequena marca que indique uma correção.
Aí só teremos de clicar com o botão direito e ver as sugestões de palavras corretas que o navegador nos oferece com este add-on que instalamos e ativamos.