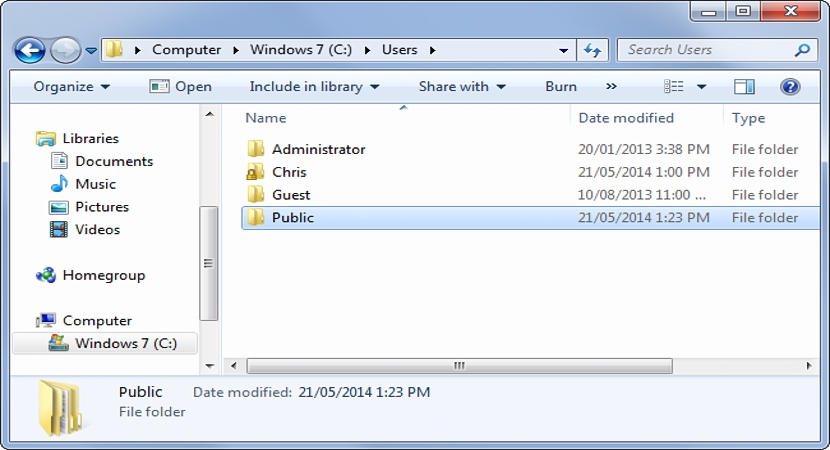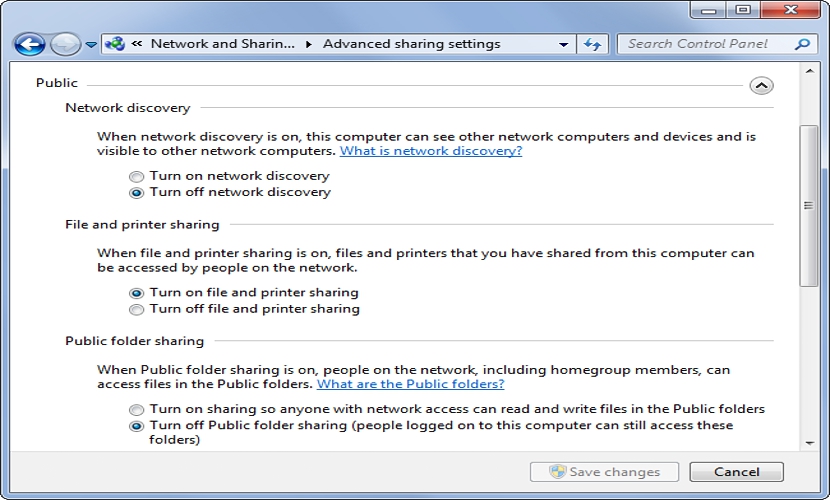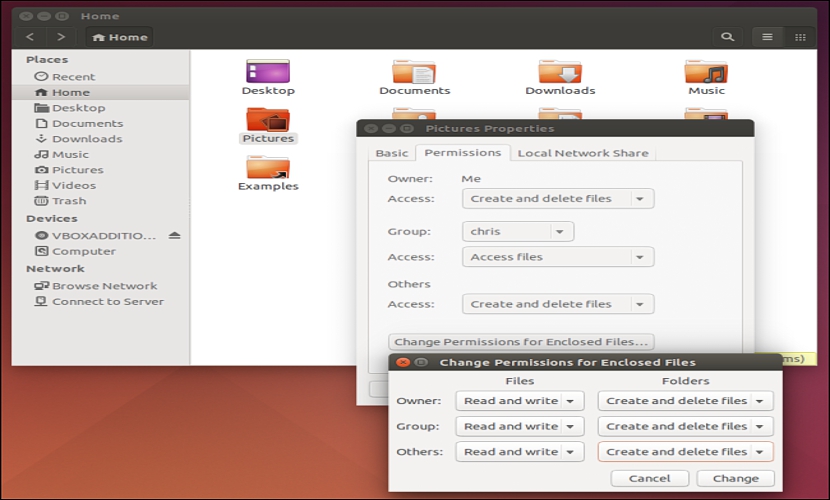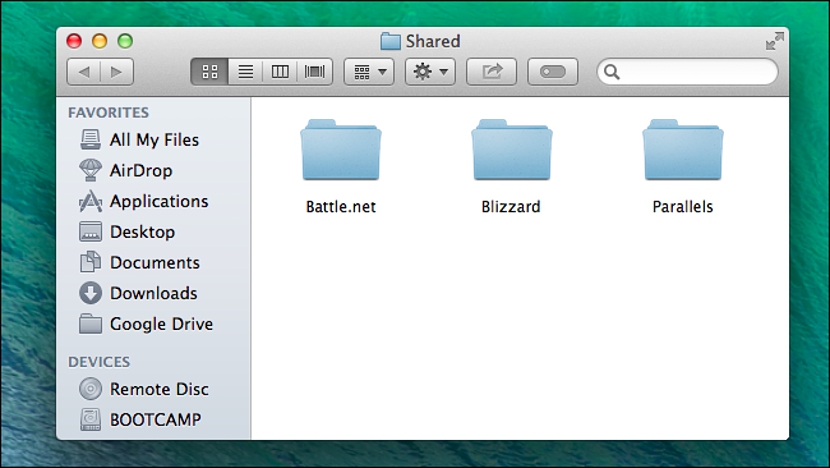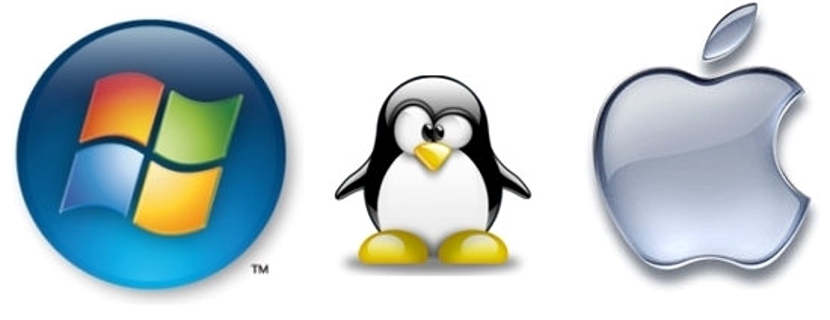
Você já viu "acesso público" no Windows? Algumas pessoas já chegaram a este local com o seu explorador de arquivos, no qual muitas vezes não há absolutamente nada e que, no entanto, passa a ser considerado uma ferramenta nativa ao querer compartilhar arquivos com outros usuários que estão formando parte de nossa rede.
Um pequeno esclarecimento deve ser feito neste preciso momento, e isso é o termo "acesso público" seria um pouco mal identificado no sistema operacional, já que na realidade tudo o que ali estiver hospedado não será literalmente "público", mas sim, apenas aqueles que fazem parte da mesma rede local terão acesso; Tendo levado em conta esta pequena consideração muito importante, neste artigo iremos mencionar as diferentes formas que existem para poder compartilhar arquivos (sob a modalidade descrita) tanto em um computador Windows, um com Linux e até mesmo um com Mac.
Compartilhe arquivos dentro do ambiente Windows
Vamos supor que em determinado momento você precise compartilhar um arquivo multimídia (fotos, áudio ou vídeo), com outro computador que faça parte da rede; a única coisa que você precisa fazer é selecionar esse arquivo e levá-lo para um caminho específico, que é:
Lá você encontrará alguns diretórios que o Windows criou automaticamente e por padrão, que você pode variar de acordo com sua necessidade. Mas esta função nem sempre está ativada para poder compartilhar arquivos dentro da rede local, algo que você deve configurar previamente seguindo os seguintes passos:
- Selecionamos o botão Menu Iniciar do Windows.
- Nós escolhemos Painel de controle.
- Seguimos em direção à área de «Redes de internet".
- Agora selecionamos o link «Rede central e compartilhamento".
- No lado direito, selecionamos o link «Alterar configurações de compartilhamento avançadas".
Com estes passos que sugerimos, imediatamente nos encontraremos numa janela onde a opção «Ativar compartilhamento ...»(No Windows 8.1) e na área«Todas as redes".
Com estas operações simples que mencionamos agora, só teremos que colocar qualquer tipo de arquivo nos diretórios presentes no endereço que sugerimos no início, o que permitirá que outros usuários de diferentes computadores possam ler e até mesmo deletar esses arquivos eles consideram relevantes.
Compartilhamento de arquivos em ambiente Linux
De uma forma muito errada, muitas pessoas dizem que quando falam sobre Linux estão se referindo a um sistema operacional completamente complicado, algo que não é verdade, mas sim, é apenas saber alguns truques para adotar na execução de uma tarefa específica.
Falando especificamente do objetivo que nos propusemos (compartilhamento de arquivos), no Linux teríamos apenas que realizar os seguintes passos:
- Navegamos pelo gerenciador de arquivos até o diretório que queremos compartilhar.
- Ao mesmo tempo clicamos com o botão direito e selecionamos «Propriedades".
- Na nova janela que aparece, vamos para o «permissões".
- Aqui vamos para o final da janela para a área de «Outros" (Outros).
- Na opção «Acesso a»Selecionamos a opção«criar e excluir arquivos".
Basicamente, isso é a única coisa que precisamos fazer, um procedimento que permite que outros usuários de diferentes computadores na mesma rede local gerenciem os arquivos que estão localizados na pasta que definimos como pública.
Compartilhe arquivos dentro do ambiente Mac
Se os procedimentos que discutimos acima foram fáceis de executar, ainda mais o que indicaremos a seguir ao compartilhar arquivos em um computador Mac. Aqui só teremos que:
- Abra nosso Finder
- Clique em Ir -> Computador
- Em seguida, navegue até "Macintosh HD -> Usuários -> Compartilhado"
Este local em que colocamos é aquele em que devemos copiar aqueles arquivos que queremos compartilhar com outros computadores que fazem parte da mesma rede. Desta forma, a possibilidade de realizar esta tarefa torna-se uma das mais fáceis de realizar sem ter que gerenciar endereços IP ou configurar o computador com aplicativos de terceiros, mas sim, com pequenas dicas e truques que são fáceis de seguir e lembrar.