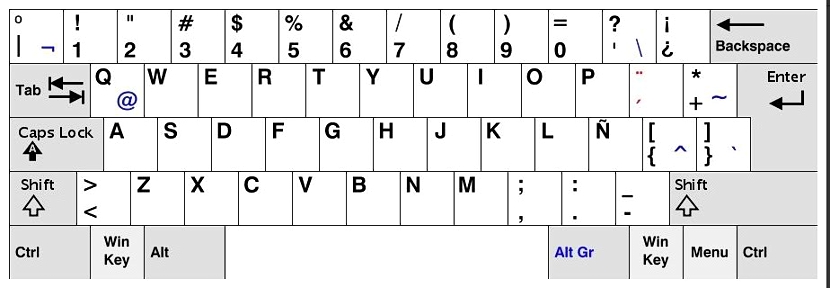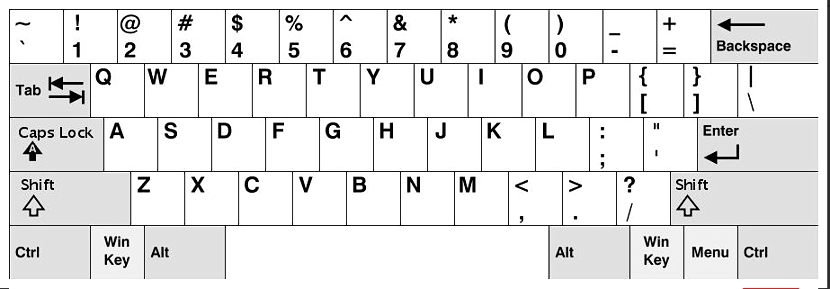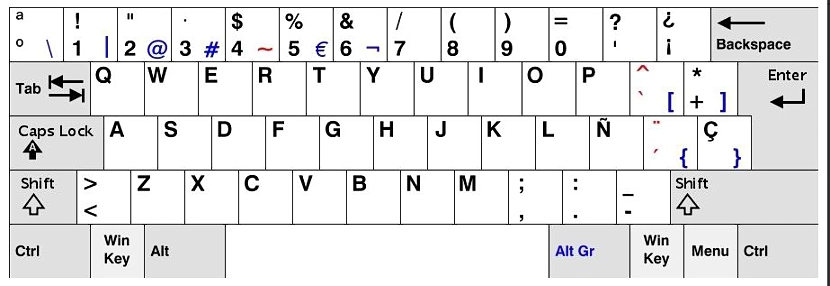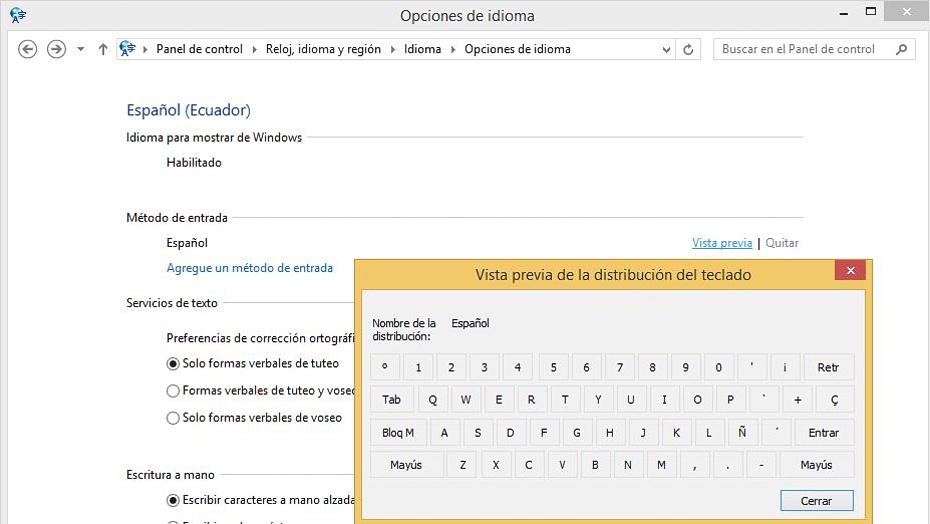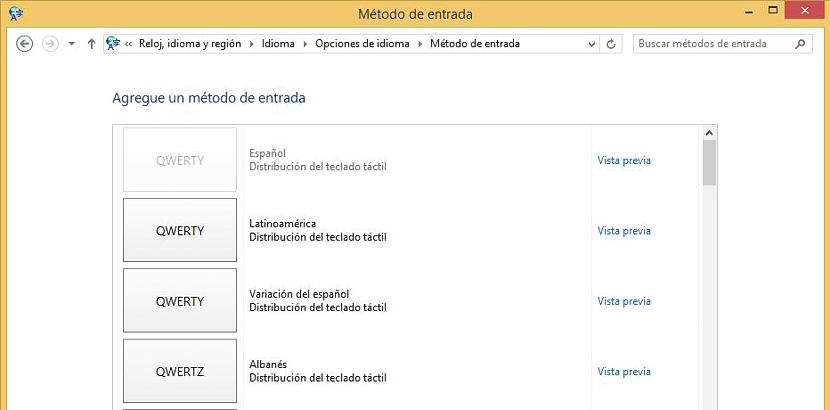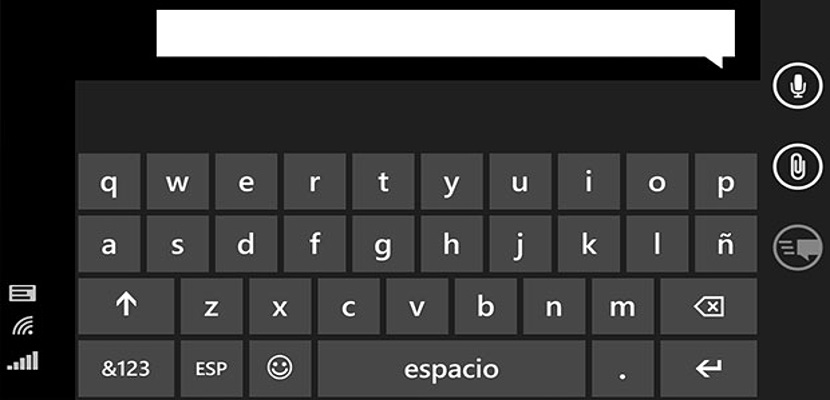
Terá acontecido com todos nós pelo menos uma vez em nossas vidas quando terminarmos de instalar nosso sistema operacional e quando estivermos prontos para trabalhar em algum tipo de documento específico, certos sinais gramaticais não respondem de acordo com o que as chaves impressas nos mostram. Essa situação poderia ser agravada no Windows 8.1, já que um elemento muito especial que geralmente aparece nas versões anteriores ao Windows 7, simplesmente aparece invisível aqui.
Apesar da ausência deste elemento (ES) que geralmente fica localizado na barra de ferramentas e ao lado da barra de tarefas, a possibilidade de configurar corretamente nosso teclado no Windows 8.1 pode ser gerenciada da seguinte forma convencional, ou seja, seguindo o procedimento normal com o painel de controle; supondo que você já executou as atualizações do Windows 8.1, começaremos a partir daí para ensinar como essa tarefa deve ser realizada.
Os diferentes tipos de teclado para configurar no Windows 8.1
Para ter uma ideia melhor do que faremos a seguir, é necessário e necessário que identifiquemos por completo os diferentes teclados que poderíamos ter no computador; para isso, vamos propor 3 deles, que são os mais populares ao tentar trabalhar com um teclado espanhol ou inglês no Windows 8.1, Eles têm suas respectivas variantes e isso é muito importante analisar antes de começar a configurar nosso sistema operacional com o teclado correto.
A imagem que colocamos na parte superior corresponde a um teclado espanhol, mas com layout latino-americano; para ter uma base melhor para diferenciação, Sugerimos que o leitor leve em consideração as chaves na parte superior direita onde se encontram os pontos de interrogação. Lá você pode admirá-los, tanto a parte superior quanto a inferior da tecla, o que sugere que este sinal aparecerá se pressionarmos a tecla Shift ou não.
O segundo tipo de teclado que propomos e que está localizado na parte superior tem um layout de teclas completamente diferente do primeiro. Queremos também fazer uma diferenciação com os pontos de interrogação, podendo observar que aqui apenas aquele que fecha a questão está presente, que está localizado no canto inferior direito. Esta distribuição pertence a um americano, portanto, nem mesmo a letra "ñ" está presente.
Uma 3ª opção é apresentada no teclado com layout espanhol; aqui as opções estão presentes para colocar os pontos de interrogação, mas quando a tecla Shift é pressionada, eles ficam na mesma posição que o primeiro que propusemos anteriormente.
Configure nosso teclado a partir do Painel de Controle do Windows 8.1
Uma vez identificados os 3 tipos de teclado mais utilizados, agora é a nossa vez de ir ao local onde se encontra a configuração, algo que envolve diretamente o Painel de Controle.
- Clicamos com o botão direito do mouse no novo ícone do menu Iniciar (alternativamente, poderíamos usar Win + X).
- Selecionamos a opção de Painel de controle.
- Na área de Assistir, idioma e região selecionamos a opção «Adicionar um idioma«. (Aprender a alterar o idioma no Windows 8)
- Veremos o idioma padrão para Windows 8.1.
- Clicamos no link do «opções".
- Na seção de "Método de entrada»Clicamos em«Vista prévia".
Este é praticamente o ponto de partida mais importante para ser capaz de continuar com o processo de configuração ou simplesmente, parar por aí; a distribuição que você pode admirar ali está se referindo a um teclado sem ter que pressionar a tecla Shift, então já devemos saber se estamos ou não usando uma configuração que vai de acordo com o que temos no computador.
Se não for esse o caso, então agora teremos que fechar esta janela e prosseguir para selecionar o link que diz «Adicione um método de entrada".
De toda a lista que aparece lá, temos que escolha aquele que corresponde ao que temos na equipe; no Windows 8.1 esta tarefa é muito mais fácil, pois cada uma das opções mostradas ali tem um link que diz "Preview", que nos ajudará a fazer uma pequena comparação de uma configuração específica com o que precisamos ter no computador para escrever corretamente .